ابزار VNC یا Virtual Networking Computing در حقیقت یک نوع سیستم remote sharing است که امکان کنترل هر کامپیوتر دیگر که به اینترنت متصل است را فراهم میآورد. هر کلیکی که با موس میکنیم و هر حرفی که با کیبرد مینویسیم به آسانی از یک کامپیوتر به کامپیوتر دیگر منتقل میشود. این ابزار به ادمین ها و مسئولان فنی کمک میکند تا سرورها و دسکتاپ های خود را مدیریت کنند بدون اینکه نیاز به حضور فیزیکی شان در محل باشد.
ابزار VNC یک اپلیکیشن open source هست که در اواخر سال 1990 ایجاد شد که کاملا مستقل و سازگار با سیستم عامل های Windows و Unix/Linux میباشد. این به این معناست که یک سیستم عامل نرمال ویندوز با توجه به یوز خود میتواند با سیستم عامل های لینوکسی بدون هیچ گونه مشکلی در تعامل باشد.
برای استفاده از VNC شما باید ارتباط TCP/IP داشته باشید همچنین یک کلاینت VNC viewer که با آن بتواند به یک کامپیوتر که VNC Server روی آن در حال اجراست متصل شود.
این مقاله نحوه نصب VNC Server با استفاده از TightVNC (ورژن پیشرفته تر و جدیدتر برنامه VNC قدیمی) به همراه دسترسی ریموت دسکتاپ GNOME روی سیستم های RHEL, CentOS و Fedora نمایش خواهیم داد.
مرحله اول : نصب GNOME Desktop
اگر شما نسخه minimal یک سیستم عامل (لینوکس) را نصب کردید که تنها به شما انترفیس command line میدهد و در حقیقت GUI (گرافیک) ندارد در حقیقت نیاز دارید تا یک GUI یا Graphical User Interface به همراه GNOME Desktop نصب کنید. دسکتاپ GNOME یک محیط دسکتاپ سبک را برایتان فراهم میآورد که روی دسکتاپ های ریموت VNC بسیار خوب کار میکند.
مرحله دوم : نصب TightVNC Server
ابزار TightVNC یک نرم افزار کنترل از راه دور دسکتاپ میباشد که امکان وصل شدن به دسکتاپ های ریموت را برای ما فراهم میآورد. برای نصب تنها کافیست دستور yum زیر را اجرا کنید :
مرحله سه : ایجاد یک کاربر عادی VNC
برای ایجاد یک یوزر عادی که برای اتصال دسکتاپ ریموت مورد استفاده قرار خواهد گرفت باید دستورات زیر به ترتیب اجرا شوند. برای مثال من یوزر tecmint را انتخاب کردم شما میتوانید یوزر مورد نظر خودتان را جایگزین کنید :
مرحله چهارم : تعریف پسورد VNC برای کاربر
در این مرحله برای یوزری که اخیرا ایجاد کردیم پسورد جدید تعریف میکنیم با دستور su - tecmint به کاربر مورد نظر لاگین کنید و دستور vnc passwd را اجرا کنید تا به این شیوه برای یوزرتان پسورد VNC تعریف کنید.
توجه : این پسورد تنها برای دسترسی به ریموت دسکتاپ VNC میباشد و پسوردی که در مرحله 3 ایجاد کردیم به منظور دسترسی SSh هست :
دستور بالا 2 بار از شما درخواست پسورد میکند و همچنین دایرکتور .vnc را تحت دایرکتوری home کاربر ایجاد میکند و فایل passwd را درون آن قرار میدهد. شما میتوانید با استفاده از دستور زیر فایل پسورد ایجاد شده را بررسی کنید :
اکنون از لاگین یوزر خارج شوید و به یوزر root وارد شوید :
مرحله پنجم : ایجاد اسکریپت VNC Xstartup
اسکریپت Xstartup را با یوزر root ایجاد کنید. این اسکریپت میتواند با start کردن VNC Server ایجاد شود :
سپس بررسی کنید که آیا اسکریپت Xstartup تحت دایرکتوری home یوزر مورد نظرتان ایجاد شده باشد برای این منظور دستور ls -l را اجرا کنید :
به محض اینکه ایجاد شد در فایل xstartup برای دسکتاپ خود resolution تعیین کنید. برای این منظور شما باید سرویس vnc در حال اجرا را stop کنید :
مرحله ششم : تعریف Xstarup Resolution
فایل “/etc/sysconfig/vncservers” را با استفاده از ادیتور مورد نظر خود باز کنید من در اینجا از nano استفاده میکنم. یک session جدید vnc را برای یوزر tecmint با استفاده از دستور زیر ایجاد میکنیم. قسمت “-geomerty” برای تعریف resolution دسکتاپ استفاده میشود :
خطوط زیر را به انتهای فایل اضافه کرده و ذخیره میکنیم :
اگر شما چندین یوزر دارید ابتدا برای همه آنها یک VNC Passoword تعریف کنید (همانطور که درمرحله 4 توضیح داده شد) و سپس این خط VNCSERVER را به فایل اضافه کنید عبارت VNCSERVERARGS[x] را همانطور که در زیر نمایش داده شده اضافه نمایید. به جای عبارت ‘x‘ از ID number استفاده کنید :
مرحله 7 : استارت کردن سرور TightVNC
بعد از اعمال تمام تغییرات بالا دستور زیر را برای شروع مجدد سرور VNC اجرا کنید. قبل از شروع کردن VNC Session برای یوزر tecmint معرفی و توضیح مختصری درباره شماره پورت ها و ID ها به شما خواهم داد. به صورت پیش فرض VNC رو پورت 5900 و ID:0 (که برای کاربر root میباشد) اجرا میشود. در این سناریو ما کاربران tecmint, ravi, navin و avishek را ایجاد کردیم در نتیجه پورت ها و ID هایی که توسط این یوزرها استفاده میشوند به قرار زیر میباشد :
همانطور که میبینید در اینجا یوزر tecmint پورت 5901 و Id:1 را به خود اختصاص میدهد. اگر شما یوزر دیگری مثلا user5 را ایجاد کنید در نتیجه این یوزر پورت 5905 و id:5 را به خود اختصاص خواهد داد و به همین ترتیب برای هر یوزر دیگری که انتخاب کنید :
مرحله هشتم : باز کردن پورت های VNC در فایروال
با دستور زیر پورت 5901 را برای یوزر tecmint روی iptables باز میکنیم :
برای چندین یوزر مثلا ravi, navin, avishek باید به ترتیب پورت های 5902, 5903, 5904 را باز میکنیم :
اکنون سرویس iptables را ریستارت میکنیم :
مرحله نهم : دنلود VNC Client
اکنون به سیستم ویندوز یا لینوکس تان بروید و کلاینت VNC Viewer را دانلود و در سیستم تان نصب کنید تا بتوانید به دسکتاپ دسترسی داشته باشید :
Download VNC Viewer
مرحله دهم : اتصال به ریموت دسکتاپ با استفاده از کلاینت :
بعد از نصب کلاینت VNC Viewer ان را باز کنید سپس صفحه شبیه به زیر دریافت خواهید کرد. کافیست در آن ip address مربوط به VNC Server به همراه VNC ID (i.e 1) برای یوزر tecmint وارد کنید :
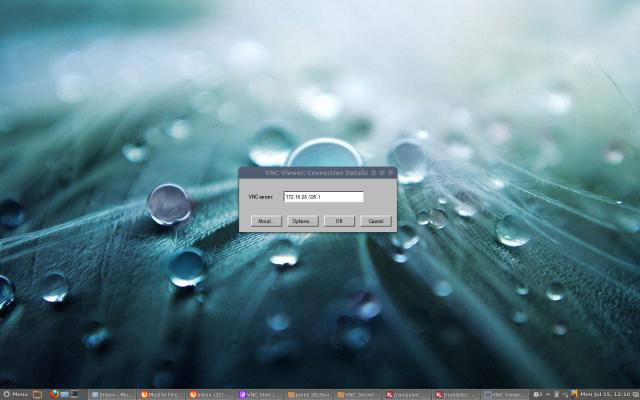
در اینجا پسوردی که با دستور vncpasswd ایجاد کردیم را وارد کنید :
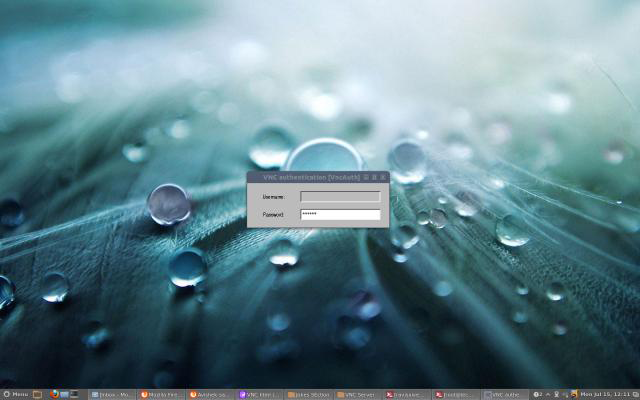
شما با موفقیت به ریموت دسکتاپ تان وصل شدید :
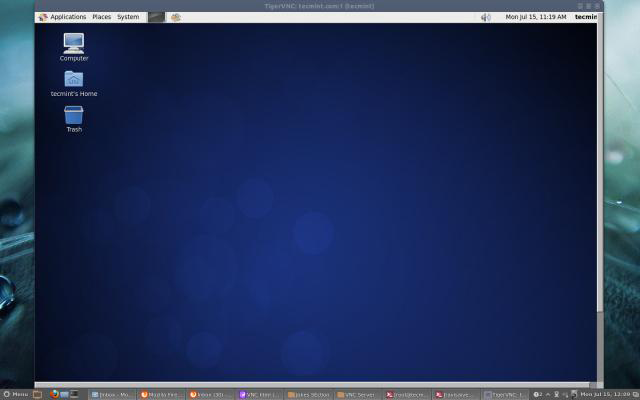
همچنین توصیه میشود مطالعه کنید :
آموزش نحوه دسترسی Remote VNC Desktop از طریق مررگر و با استفاده از نمایش گر Java مربوط به TightVNC
با آرزوی موفقیت
ابزار VNC یک اپلیکیشن open source هست که در اواخر سال 1990 ایجاد شد که کاملا مستقل و سازگار با سیستم عامل های Windows و Unix/Linux میباشد. این به این معناست که یک سیستم عامل نرمال ویندوز با توجه به یوز خود میتواند با سیستم عامل های لینوکسی بدون هیچ گونه مشکلی در تعامل باشد.
برای استفاده از VNC شما باید ارتباط TCP/IP داشته باشید همچنین یک کلاینت VNC viewer که با آن بتواند به یک کامپیوتر که VNC Server روی آن در حال اجراست متصل شود.
این مقاله نحوه نصب VNC Server با استفاده از TightVNC (ورژن پیشرفته تر و جدیدتر برنامه VNC قدیمی) به همراه دسترسی ریموت دسکتاپ GNOME روی سیستم های RHEL, CentOS و Fedora نمایش خواهیم داد.
مرحله اول : نصب GNOME Desktop
اگر شما نسخه minimal یک سیستم عامل (لینوکس) را نصب کردید که تنها به شما انترفیس command line میدهد و در حقیقت GUI (گرافیک) ندارد در حقیقت نیاز دارید تا یک GUI یا Graphical User Interface به همراه GNOME Desktop نصب کنید. دسکتاپ GNOME یک محیط دسکتاپ سبک را برایتان فراهم میآورد که روی دسکتاپ های ریموت VNC بسیار خوب کار میکند.
کد:
[root@tecmint ~]# yum groupinstall "X Window System" "Desktop"
مرحله دوم : نصب TightVNC Server
ابزار TightVNC یک نرم افزار کنترل از راه دور دسکتاپ میباشد که امکان وصل شدن به دسکتاپ های ریموت را برای ما فراهم میآورد. برای نصب تنها کافیست دستور yum زیر را اجرا کنید :
کد:
[root@tecmint ~]# yum -y install tigervnc-server xorg-x11-fonts-Type1
مرحله سه : ایجاد یک کاربر عادی VNC
برای ایجاد یک یوزر عادی که برای اتصال دسکتاپ ریموت مورد استفاده قرار خواهد گرفت باید دستورات زیر به ترتیب اجرا شوند. برای مثال من یوزر tecmint را انتخاب کردم شما میتوانید یوزر مورد نظر خودتان را جایگزین کنید :
کد:
[root@tecmint ~]# useradd tecmint [root@tecmint ~]# passwd tecmint Changing password for user tecmint. New password: Retype new password: passwd: all authentication tokens updated successfully.
مرحله چهارم : تعریف پسورد VNC برای کاربر
در این مرحله برای یوزری که اخیرا ایجاد کردیم پسورد جدید تعریف میکنیم با دستور su - tecmint به کاربر مورد نظر لاگین کنید و دستور vnc passwd را اجرا کنید تا به این شیوه برای یوزرتان پسورد VNC تعریف کنید.
توجه : این پسورد تنها برای دسترسی به ریموت دسکتاپ VNC میباشد و پسوردی که در مرحله 3 ایجاد کردیم به منظور دسترسی SSh هست :
کد:
[root@tecmint ~]# su - tecmint [tecmint@tecmint ~]$ vncpasswd Password: Verify:
کد:
# ls -l /home/tecmint/.vnc -rw------- 1 tecmint tecmint 8 Jul 14 21:33 passwd
کد:
[tecmint@tecmint ~]$ exit exit
مرحله پنجم : ایجاد اسکریپت VNC Xstartup
اسکریپت Xstartup را با یوزر root ایجاد کنید. این اسکریپت میتواند با start کردن VNC Server ایجاد شود :
کد:
[root@tecmint ~]# /etc/init.d/vncserver start
Starting VNC server: 1:tecmint
New 'tecmint.com:1 (tecmint)' desktop is tecmint.com:1
Starting applications specified in /home/tecmint/.vnc/xstartup
Log file is /home/tecmint/.vnc/tecmint.com:1.log
[ OK ]
کد:
[root@tecmint ~]# ls -l /home/tecmint/.vnc/ -rw-------. 1 tecmint tecmint 8 Jul 15 12:27 passwd -rwxr-xr-x. 1 tecmint tecmint 654 Oct 11 2012 xstartup
کد:
[root@tecmint ~]# /etc/init.d/vncserver stop Shutting down VNC server: 1:tecmint [ OK ]
مرحله ششم : تعریف Xstarup Resolution
فایل “/etc/sysconfig/vncservers” را با استفاده از ادیتور مورد نظر خود باز کنید من در اینجا از nano استفاده میکنم. یک session جدید vnc را برای یوزر tecmint با استفاده از دستور زیر ایجاد میکنیم. قسمت “-geomerty” برای تعریف resolution دسکتاپ استفاده میشود :
کد:
[root@tecmint ~]# nano /etc/sysconfig/vncservers
کد:
## Single User ## VNCSERVERS="1:tecmint" VNCSERVERARGS[1]="-geometry 1280x1024"
کد:
## Multiple Users ## VNCSERVERS="2:ravi 3:navin 4:avishek" VNCSERVERARGS[2]="-geometry 1280x1024" VNCSERVERARGS[3]="-geometry 1280x1024" VNCSERVERARGS[4]="-geometry 1280x1024"
مرحله 7 : استارت کردن سرور TightVNC
بعد از اعمال تمام تغییرات بالا دستور زیر را برای شروع مجدد سرور VNC اجرا کنید. قبل از شروع کردن VNC Session برای یوزر tecmint معرفی و توضیح مختصری درباره شماره پورت ها و ID ها به شما خواهم داد. به صورت پیش فرض VNC رو پورت 5900 و ID:0 (که برای کاربر root میباشد) اجرا میشود. در این سناریو ما کاربران tecmint, ravi, navin و avishek را ایجاد کردیم در نتیجه پورت ها و ID هایی که توسط این یوزرها استفاده میشوند به قرار زیر میباشد :
کد:
User's Port's ID's 5900 root :0 5901 tecmint :1 5902 ravi :2 5903 navin :3 5904 avishek :4
کد:
[root@tecmint ~]# /etc/init.d/vncserver start
Starting VNC server: 1:tecmint
New 'tecmint.com:1 (tecmint)' desktop is tecmint.com:1
Starting applications specified in /home/tecmint/.vnc/xstartup
Log file is /home/tecmint/.vnc/tecmint.com:1.log
2:ravi
New 'tecmint.com:2 (ravi)' desktop is tecmint.com:2
Starting applications specified in /home/ravi/.vnc/xstartup
Log file is /home/ravi/.vnc/tecmint.com:2.log
3:navin
New 'tecmint.com:3 (navin)' desktop is tecmint.com:3
Starting applications specified in /home/navin/.vnc/xstartup
Log file is /home/navin/.vnc/tecmint.com:3.log
4:avishek
New 'tecmint.com:4 (avishek)' desktop is tecmint.com:4
Starting applications specified in /home/avishek/.vnc/xstartup
Log file is /home/avishek/.vnc/tecmint.com:4.log
[ OK ]
مرحله هشتم : باز کردن پورت های VNC در فایروال
با دستور زیر پورت 5901 را برای یوزر tecmint روی iptables باز میکنیم :
کد:
[root@tecmint ~]# iptables -A INPUT -m state --state NEW -m tcp -p tcp --dport 5901 -j ACCEPT
کد:
[root@tecmint ~]# iptables -I INPUT 5 -m state --state NEW -m tcp -p tcp -m multiport --dports 5902:5904 -j ACCEPT
کد:
[root@tecmint ~]# service iptables save [root@tecmint ~]# service iptables restart
مرحله نهم : دنلود VNC Client
اکنون به سیستم ویندوز یا لینوکس تان بروید و کلاینت VNC Viewer را دانلود و در سیستم تان نصب کنید تا بتوانید به دسکتاپ دسترسی داشته باشید :
Download VNC Viewer
مرحله دهم : اتصال به ریموت دسکتاپ با استفاده از کلاینت :
بعد از نصب کلاینت VNC Viewer ان را باز کنید سپس صفحه شبیه به زیر دریافت خواهید کرد. کافیست در آن ip address مربوط به VNC Server به همراه VNC ID (i.e 1) برای یوزر tecmint وارد کنید :
در اینجا پسوردی که با دستور vncpasswd ایجاد کردیم را وارد کنید :
شما با موفقیت به ریموت دسکتاپ تان وصل شدید :
همچنین توصیه میشود مطالعه کنید :
آموزش نحوه دسترسی Remote VNC Desktop از طریق مررگر و با استفاده از نمایش گر Java مربوط به TightVNC
با آرزوی موفقیت

