در این پست درباره مراحل ساده و آسان " آموزش تصویری نصب اوبونتو 16.10 " با کد "Yakkety Yak" بحث خواهیم کرد. ورژن Ubuntu 16.10 شامل رفع چندین باگ و همچنین قابلیت های جدید است که به کاربران تجربه کار با آخرین و مهیج ترین تکنیک ها را ارائه میدهد.
این ورژن برای مدت زمان کوتاهی حدود 9 ماه و تا July 2017 پشتیبانی خواهد شد. یکسری از قابلیت های جدید و اصلی در Ubuntu 16.10 به شرح زیر است.
برای کاربرانی که نمیخواهند نصب تازه ای از این ورژن داشته باشند پیشنهاد میکنم لینک زیر را برای Upgrade از اوبونتو 16.04 به اوبونتو 16.10 مطالعه کنند.
Upgrade (آپگرید) Ubuntu 16.04 به Ubuntu 16.10 ( به زودی )
همچنین توصیه میشود مطالعه کنید.
آموزش نصب Ubuntu 16.10 - 16.04 در کنار ویندوز 8 - 10 به صورت Dual Boot
نصب Ubuntu 16.10 Desktop
قبل از هر کاری شما باید ISO اوبونتو 16.10 دسکتاپ از لینک های زیر دانلود کنید.
لینک دانلود Ubuntu 16.10- 32-bit
لینک دانلود Ubuntu 16.10 - 64-bit
نکته : در این پست من از نسخه Ubuntu 16.10 64-bit استفاده خواهم کرد، البته دستور العمل نصب برای نسخه 32 بیتی هم یکسان هست.
1 - بعد از دانلود فایل ISO یک DVD یا USB بوتیبل ایجاد میکنیم و آنرا به سیستم وارد کرده سپس سیستم را از روی آن Boot میکنیم، نهایتا شما باید بتوانید صفحه Welcom زیر را بعد از Boot کردن DVD / USB مشاهده کنید.
اگر شما بخواهید قبل از نصب بتوانید اوبونتو 16.10 را تست کنید روی "Try Ubuntu" کلیک کنید در غیر اینصورت برای ادامه نصب روی "Install Ubuntu" بزنید.
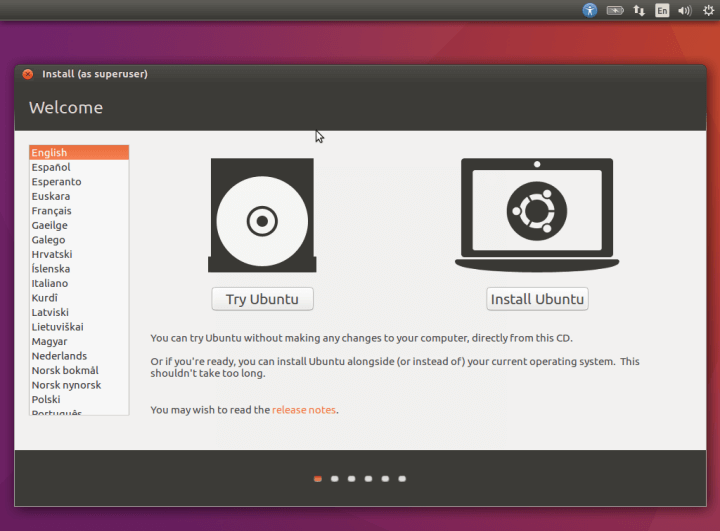
2 - با کلیک روی گزینه “Install third-party software for graphics and Wi-Fi hardware, Flash, MP3 and other media” آماده به نصب سیستم عامل شوید.
فرض کنید که سیستم شما به اینترنت متصل است گزینه ای که دانلود آپدیت ها را طول نصب فعال میکند “Download updates while installing Ubuntu” میباشد که میتوانید تیک آنرا بزنید.
سپس روی دکمه Continue کلیک کنید :
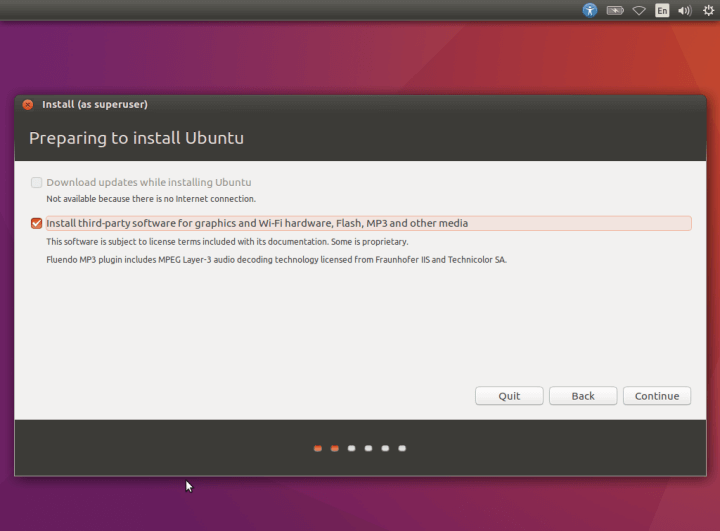
3 - سپس نوع نصب را با تیک زدن گزینه “Something else” از صفحه زیر انتخاب کنید. این گزینه به شما امکان ایجاد یا تغییر سایز دستی پارتیشن ها را میدهد و یا حتی امکان انتخاب چندین پارتیشن برای نصب Ubuntu را فراهم میکند. سپس روی Countinu کلیک کنید.
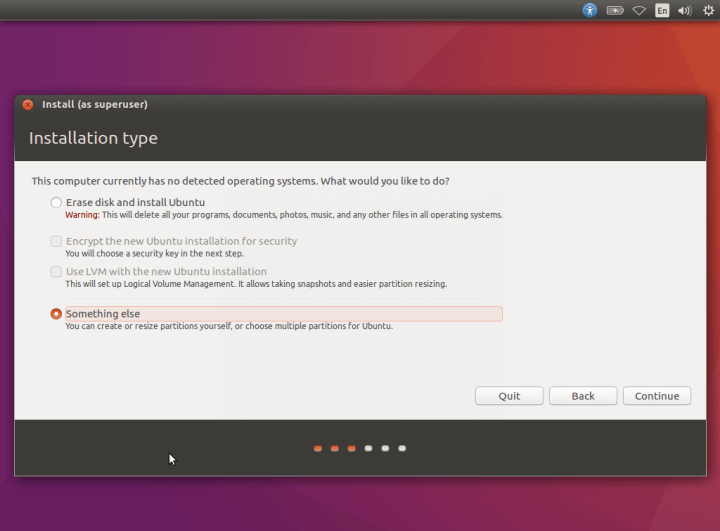
4 - اگر شما تنها یک Disk داشته باشید به صورت پیش فرض همان دیسک انتخاب میشود و در غیر اینصورت چندین دیسک روی ماشین تان موجود باشد شما میتوانید روی هر دیسکی که میخواهید پارتیشن ایجاد کنید کلیک کنید.
در تصویر زیر دیسک مجزای /dev/sda/ وجود دارد. ما از این دیسک برای ایجاد پارتیشن ها ایجاد میکنیم در نتیجه روی “New Partition Table..” کلیک کنید تا پارتیشن جدید خالی ایجاد شود.
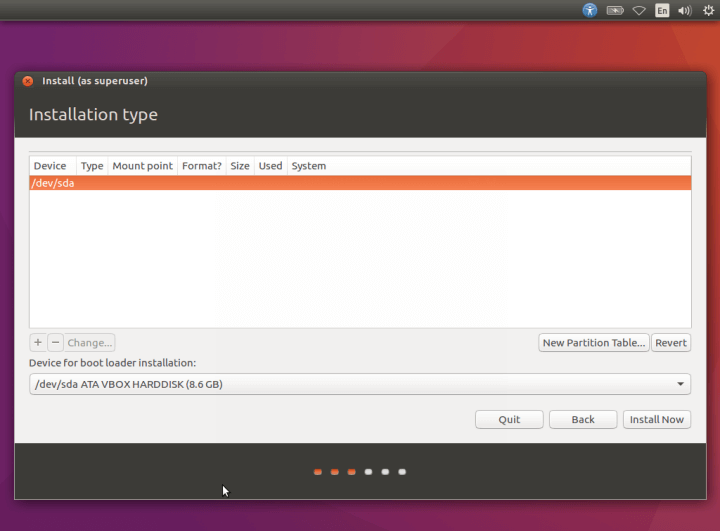
از صفحه بعد برای تایید ایجاد پارتیشن خالی جدید Countinue را کلیک کنید.
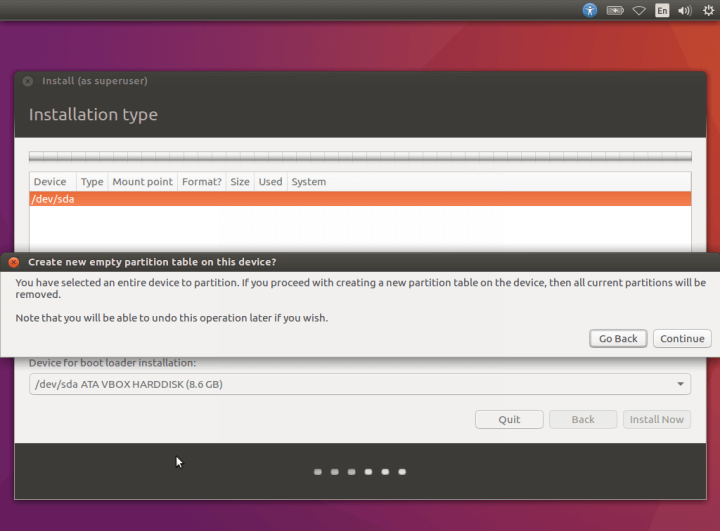
5 - اکنون زمان ایجاد پارتیشن های جدید است. یک فضای خالی جدید را انتخاب کنید و بر روی علامت (+) برای ایجاد پارتیشن "/" کلیک کنید.
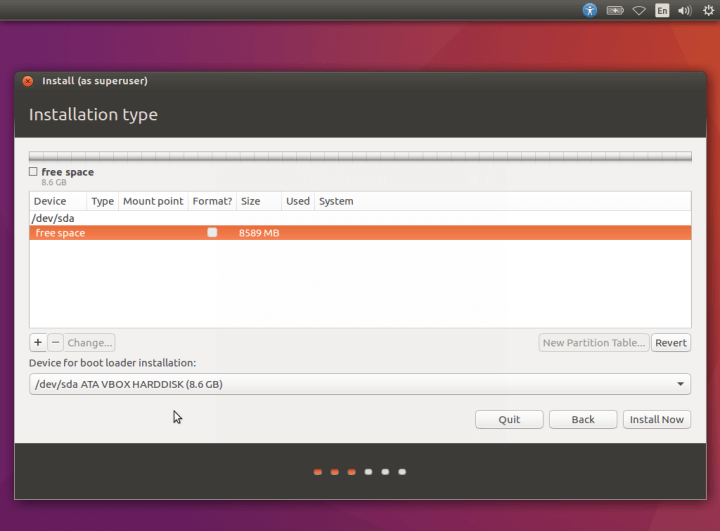
اکنون مقدارهای زیر را برای پارتیشن root استفاده کنید.
Size : سایز مناسب را وارد کنید.
Type of new partition : گزینه Primary را انتخاب کنید.
Location of new partition : ابتدای این فضای خالی
Use as : نوع فایل سیستم مورد استفاده که میتوانید EXT4 انتخاب کنید.
Mount point : اسلش "/" را انتخاب کنید.
سپس برای اعمال تغییرات OK را کلیک کنید.
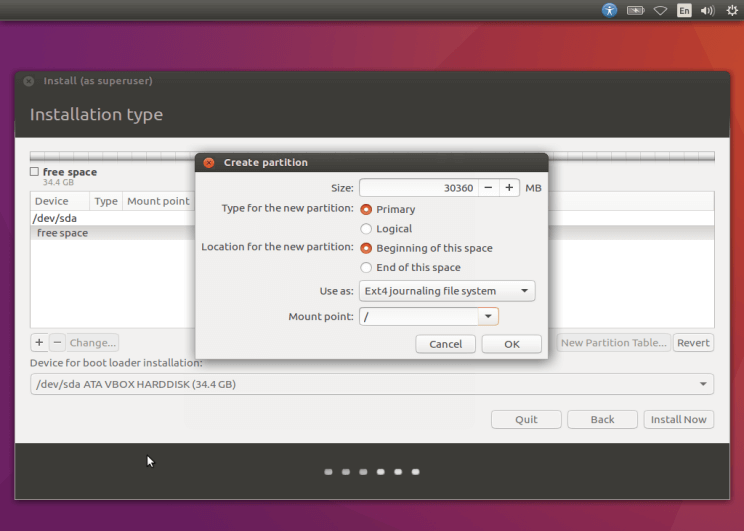
6 - سپس یک پارتیشن swap ایجاد کنید. برای نگهداری موقتی دیتایی که به صورت فعال توسط سیستم استفاده نمیشود و به هنگام کمبود Ram در سیستم از swap استفاده خواهد شد.
روی علامت (+) یکبار دیگر کلیک کنید تا پارتیشن swap را ایجاد کنید، همچنین مقادیر زیر را وارد کنید.
Size : سایز مناسب را وارد کنید. ( دو برابر سایز RAM )
Type of new partition : گزینه Logical را انتخاب کنید.
Location of new partition : ابتدای این فضای خالی
Use as : گزینه swap را انتخاب کنید.
سپس برای ایجاد فضای swap روی OK کلیک کنید.
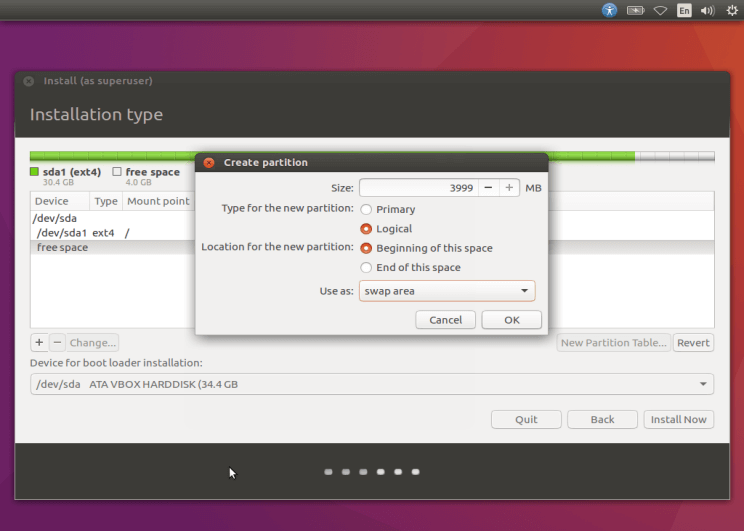
7 - بعد از ایجاد تمام پارتیشن های لازم شما باید تمام تغییرات بالا را روی دیسک write کنید، برای تایید روی Countinue کلیک و به مرحله بعد میریم.
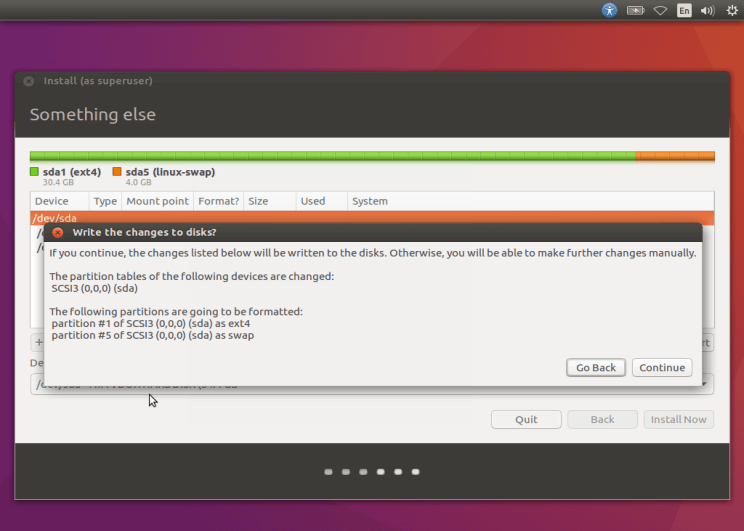
8 - Time Zone خود را از صفحه بعد انتخاب و برای ادامه Countinue را کلیک کنید.
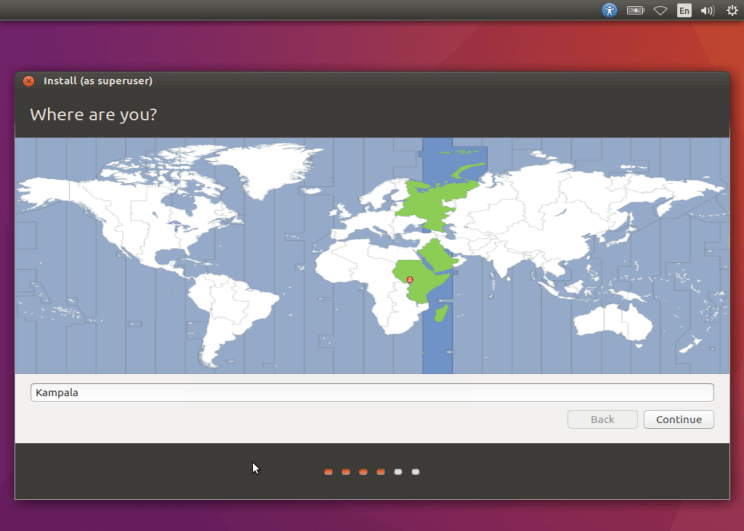
9 - کیبرد پیش فرض خود را انتخاب و برای ادامه به مرحله بعد روی Countinue کلیک کنید.
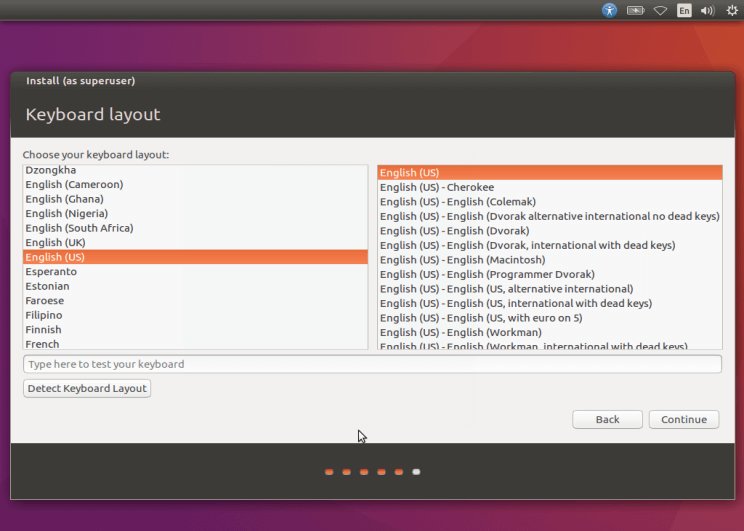
10 - کاربر پیش فرض سیستم را با مقادیر مناسب در فضاهای فراهم آماده برای نام (name)، نام کامپیوتر (computer's name)، نام کاربر
(username) ایجاد کنید، همچنین یک پسورد خوب و امن انتخاب نمایید.
برای استفاده از پسورد به منظور Login کردن مطمئن شوید که تیک گزینه “Require my password to log in” را زده باشید شما همچنین میتوانید دایرکتوری Home خود را برای محافظت از دیتای خصوصی سرویس ها encrypt کنید برای این منظور آپشن “Encrypt my home folder” را تیک بزنید.
***
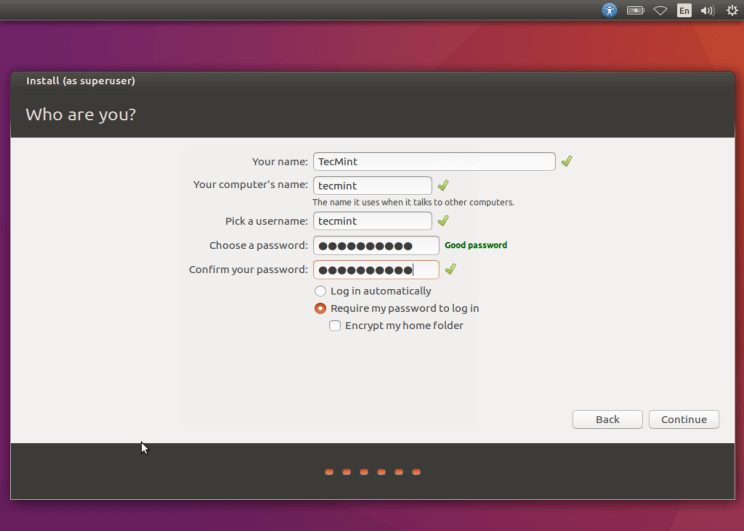
11 - در صفحه بعد فایل ها در طول پروسه نصب به پارتیشن root کپی خواهند شد.
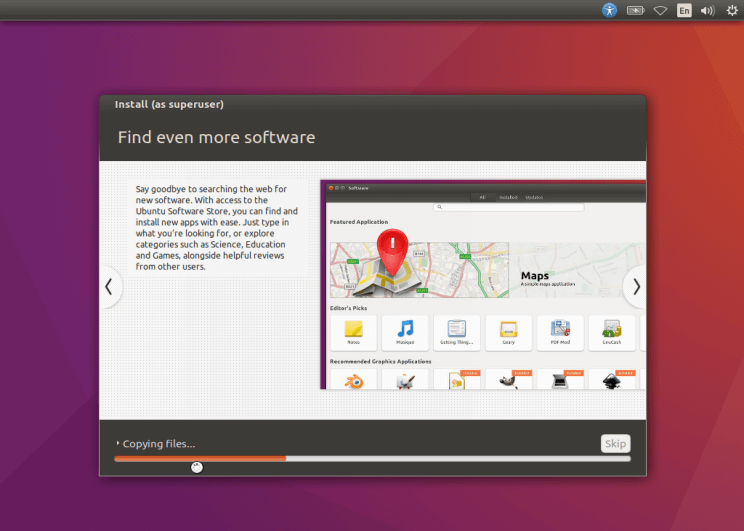
برای دقایقی صبر کنید، زمانی که نصب کامل شود شما پیغام زیر را روی صفحه مشاهده خواهید کرد روی دکمه "Restart Now" کلیک کنید تا سیستم شما ریستارت شود و با Ubuntu 16.10 دسکتاپ بوت شود.
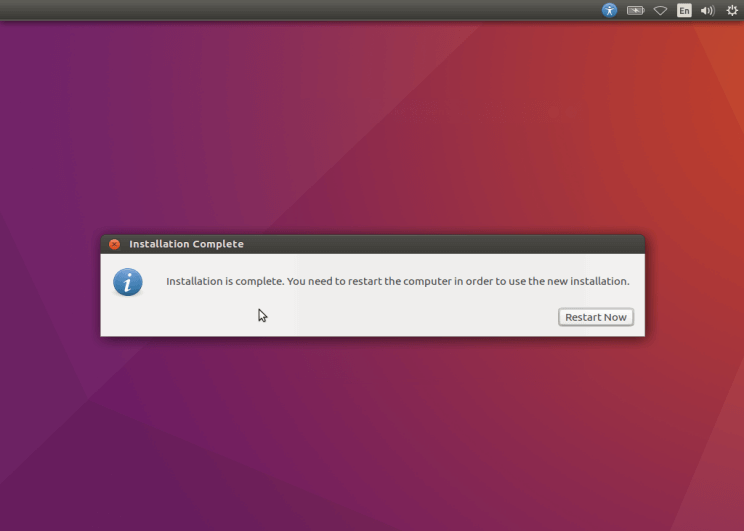
اکنون شما با موفقیت ورژن اوبونتو 16.10 دسکتاپ را با موفقیت روی ماشین خود نصب کرده اید. من معتقدم که این دستور العمل ها آسان هستند امیدوارم همه چیز به خوبی پیش رود.
اگر در طول مراحل بالا به مشکلی برخوردید آنرا در همین پست مطرح کنید.
این ورژن برای مدت زمان کوتاهی حدود 9 ماه و تا July 2017 پشتیبانی خواهد شد. یکسری از قابلیت های جدید و اصلی در Ubuntu 16.10 به شرح زیر است.
- Linux Kernel 4.8
- GPG binary در حال حاضر و به صورت خاص تر توسط gnupg2 فراهم آمده
- ورژن آپدیت شده LiberOfice 5.2
- Update Manager در این ورژن شامل change log برای PPA ها نیز میباشد
- تمامی اپلیکیشن های GNOME به ورژن 3.2 آپدیت شده اند و اپلیکیشن های زیادی نیز به ورژن 3.22 آپدیت شده اند
- در این ورژن systemd برای session های کاربر استفاده میشود
- Nautilus file manager نیز به ورژن 3.20 آپدیت شده است و همچنین اپلیکیشن های زیاد دیگر ...
برای کاربرانی که نمیخواهند نصب تازه ای از این ورژن داشته باشند پیشنهاد میکنم لینک زیر را برای Upgrade از اوبونتو 16.04 به اوبونتو 16.10 مطالعه کنند.
Upgrade (آپگرید) Ubuntu 16.04 به Ubuntu 16.10 ( به زودی )
همچنین توصیه میشود مطالعه کنید.
آموزش نصب Ubuntu 16.10 - 16.04 در کنار ویندوز 8 - 10 به صورت Dual Boot
نصب Ubuntu 16.10 Desktop
قبل از هر کاری شما باید ISO اوبونتو 16.10 دسکتاپ از لینک های زیر دانلود کنید.
لینک دانلود Ubuntu 16.10- 32-bit
لینک دانلود Ubuntu 16.10 - 64-bit
نکته : در این پست من از نسخه Ubuntu 16.10 64-bit استفاده خواهم کرد، البته دستور العمل نصب برای نسخه 32 بیتی هم یکسان هست.
1 - بعد از دانلود فایل ISO یک DVD یا USB بوتیبل ایجاد میکنیم و آنرا به سیستم وارد کرده سپس سیستم را از روی آن Boot میکنیم، نهایتا شما باید بتوانید صفحه Welcom زیر را بعد از Boot کردن DVD / USB مشاهده کنید.
اگر شما بخواهید قبل از نصب بتوانید اوبونتو 16.10 را تست کنید روی "Try Ubuntu" کلیک کنید در غیر اینصورت برای ادامه نصب روی "Install Ubuntu" بزنید.
2 - با کلیک روی گزینه “Install third-party software for graphics and Wi-Fi hardware, Flash, MP3 and other media” آماده به نصب سیستم عامل شوید.
فرض کنید که سیستم شما به اینترنت متصل است گزینه ای که دانلود آپدیت ها را طول نصب فعال میکند “Download updates while installing Ubuntu” میباشد که میتوانید تیک آنرا بزنید.
سپس روی دکمه Continue کلیک کنید :
3 - سپس نوع نصب را با تیک زدن گزینه “Something else” از صفحه زیر انتخاب کنید. این گزینه به شما امکان ایجاد یا تغییر سایز دستی پارتیشن ها را میدهد و یا حتی امکان انتخاب چندین پارتیشن برای نصب Ubuntu را فراهم میکند. سپس روی Countinu کلیک کنید.
4 - اگر شما تنها یک Disk داشته باشید به صورت پیش فرض همان دیسک انتخاب میشود و در غیر اینصورت چندین دیسک روی ماشین تان موجود باشد شما میتوانید روی هر دیسکی که میخواهید پارتیشن ایجاد کنید کلیک کنید.
در تصویر زیر دیسک مجزای /dev/sda/ وجود دارد. ما از این دیسک برای ایجاد پارتیشن ها ایجاد میکنیم در نتیجه روی “New Partition Table..” کلیک کنید تا پارتیشن جدید خالی ایجاد شود.
از صفحه بعد برای تایید ایجاد پارتیشن خالی جدید Countinue را کلیک کنید.
5 - اکنون زمان ایجاد پارتیشن های جدید است. یک فضای خالی جدید را انتخاب کنید و بر روی علامت (+) برای ایجاد پارتیشن "/" کلیک کنید.
اکنون مقدارهای زیر را برای پارتیشن root استفاده کنید.
Size : سایز مناسب را وارد کنید.
Type of new partition : گزینه Primary را انتخاب کنید.
Location of new partition : ابتدای این فضای خالی
Use as : نوع فایل سیستم مورد استفاده که میتوانید EXT4 انتخاب کنید.
Mount point : اسلش "/" را انتخاب کنید.
سپس برای اعمال تغییرات OK را کلیک کنید.
6 - سپس یک پارتیشن swap ایجاد کنید. برای نگهداری موقتی دیتایی که به صورت فعال توسط سیستم استفاده نمیشود و به هنگام کمبود Ram در سیستم از swap استفاده خواهد شد.
روی علامت (+) یکبار دیگر کلیک کنید تا پارتیشن swap را ایجاد کنید، همچنین مقادیر زیر را وارد کنید.
Size : سایز مناسب را وارد کنید. ( دو برابر سایز RAM )
Type of new partition : گزینه Logical را انتخاب کنید.
Location of new partition : ابتدای این فضای خالی
Use as : گزینه swap را انتخاب کنید.
سپس برای ایجاد فضای swap روی OK کلیک کنید.
7 - بعد از ایجاد تمام پارتیشن های لازم شما باید تمام تغییرات بالا را روی دیسک write کنید، برای تایید روی Countinue کلیک و به مرحله بعد میریم.
8 - Time Zone خود را از صفحه بعد انتخاب و برای ادامه Countinue را کلیک کنید.
9 - کیبرد پیش فرض خود را انتخاب و برای ادامه به مرحله بعد روی Countinue کلیک کنید.
10 - کاربر پیش فرض سیستم را با مقادیر مناسب در فضاهای فراهم آماده برای نام (name)، نام کامپیوتر (computer's name)، نام کاربر
(username) ایجاد کنید، همچنین یک پسورد خوب و امن انتخاب نمایید.
برای استفاده از پسورد به منظور Login کردن مطمئن شوید که تیک گزینه “Require my password to log in” را زده باشید شما همچنین میتوانید دایرکتوری Home خود را برای محافظت از دیتای خصوصی سرویس ها encrypt کنید برای این منظور آپشن “Encrypt my home folder” را تیک بزنید.
***
11 - در صفحه بعد فایل ها در طول پروسه نصب به پارتیشن root کپی خواهند شد.
برای دقایقی صبر کنید، زمانی که نصب کامل شود شما پیغام زیر را روی صفحه مشاهده خواهید کرد روی دکمه "Restart Now" کلیک کنید تا سیستم شما ریستارت شود و با Ubuntu 16.10 دسکتاپ بوت شود.
اکنون شما با موفقیت ورژن اوبونتو 16.10 دسکتاپ را با موفقیت روی ماشین خود نصب کرده اید. من معتقدم که این دستور العمل ها آسان هستند امیدوارم همه چیز به خوبی پیش رود.
اگر در طول مراحل بالا به مشکلی برخوردید آنرا در همین پست مطرح کنید.

