پروژه فدورا ویراست سرور Fedora 23 را در تاریخ 11/03/2015 منتشر کرد و این سرور با ویژگی های جدید بینظیری همراه است که به شما امکان می دهند تا به آسانی سرور خود را مدیریت کنید.
چه تغییراتی در Fedora 23 Server صورت گرفته است ؟
در اینجا، تغییراتی که در Fedora 23 Server صورت گرفته است بیان میشود:
قبلا یکسری مقالات در زمینه Fedora 23 Workstation تهیه کردیم که از لینک های زیر میتوانید آنها را مطالعه کنید.
در این بخش، می خواهیم شیوه نصب Fedora 23 Server را روی سیستم نشان دهیم. قبل از شروع، شما باید مطمئن شوید که سیستم شما شرایط نصب را دارد:
شرایط :
CPU : سی پی یو 1 GHz (یا بالاتر)
RAM : رم 1 GB
فضای دیسک : 10GB فضای تخصیص نیافته ( در حافظه)
گرافیک : با حداقل وضوح 800×600 نیاز دارد
ابتدا، با استفاده از لینک زیر، Fedora 23 Server Edition را برای سیستم خود (32 بیتی یا 64 بیتی) دانلود کنید:
دانلود Fedora 23 Server Live Image
Fedora-Server-DVD-i386-23.iso – 2.1 GB
Fedora-Server-DVD-x86_64-23.iso – 2.0 GB
دانلود Fedora 23 Server Net install Image
Fedora-Server-netinst-i386-23.iso - 4850 MB
Fedora-Server-netinst-x86_64-23.iso - 415 MB
نصب Fedora 23 Server
1) ابتدا با استفاده از ابزار Unetbootin tool یا Brasero یک bootable USB flash drive بسازید - در این قسمت دستورالعمل خاصی نیاز نیست.
2) هنگامی که bootable media را آماده کردید، آن را در port/device مناسبی قرار داده و راه اندازی کنید. باید صفحه نصب اولیه را در زیر ببینید:
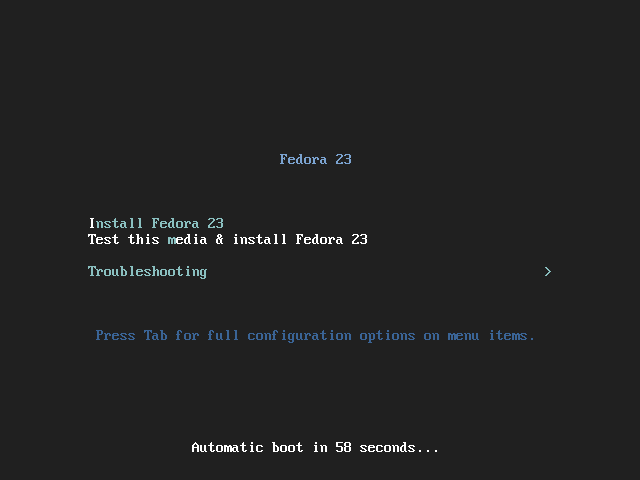
3) گزینه INSTALL را انتخاب کنید و صبر کنید تا نصب کننده شما را به صفحه بعد ببرد. گزینه انتخاب زبان نصب برای شما فراهم می شود. زبان مورد نظر خود را انتخاب کرده و ادامه دهید:
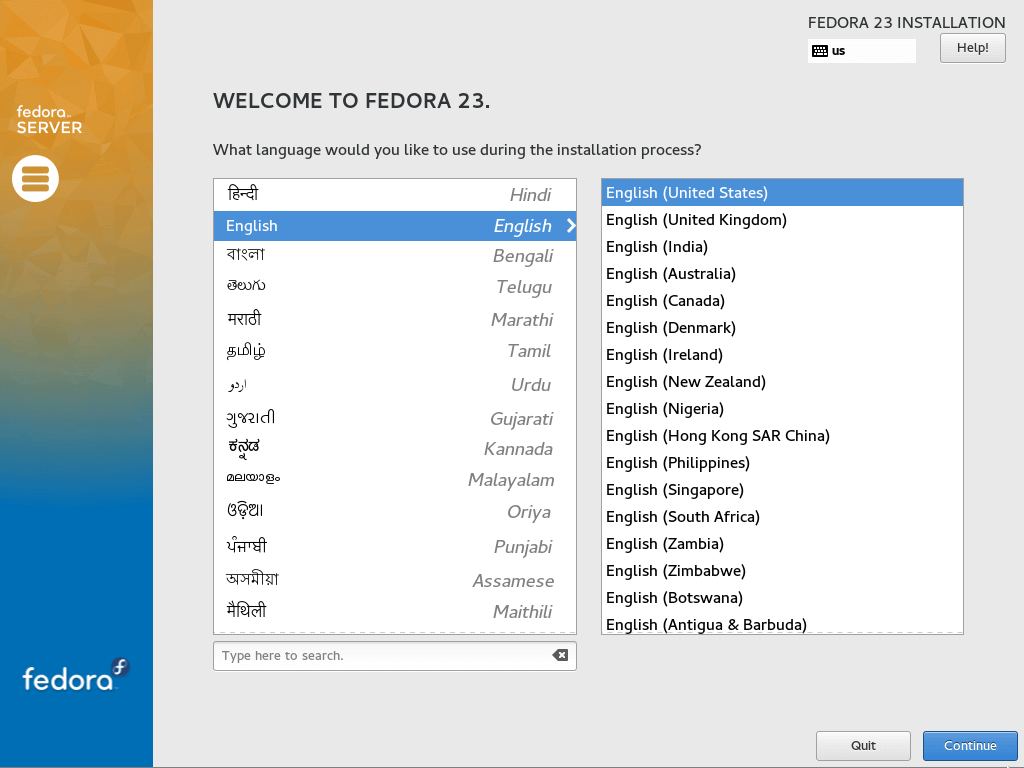
4) اکنون، به صفحه “Installation Summary” باز می شود. این صفحه را به یاد داشته باشید، زیرا چند دقیقه بعد در طول نصب به این مرحله باز می گردیم :
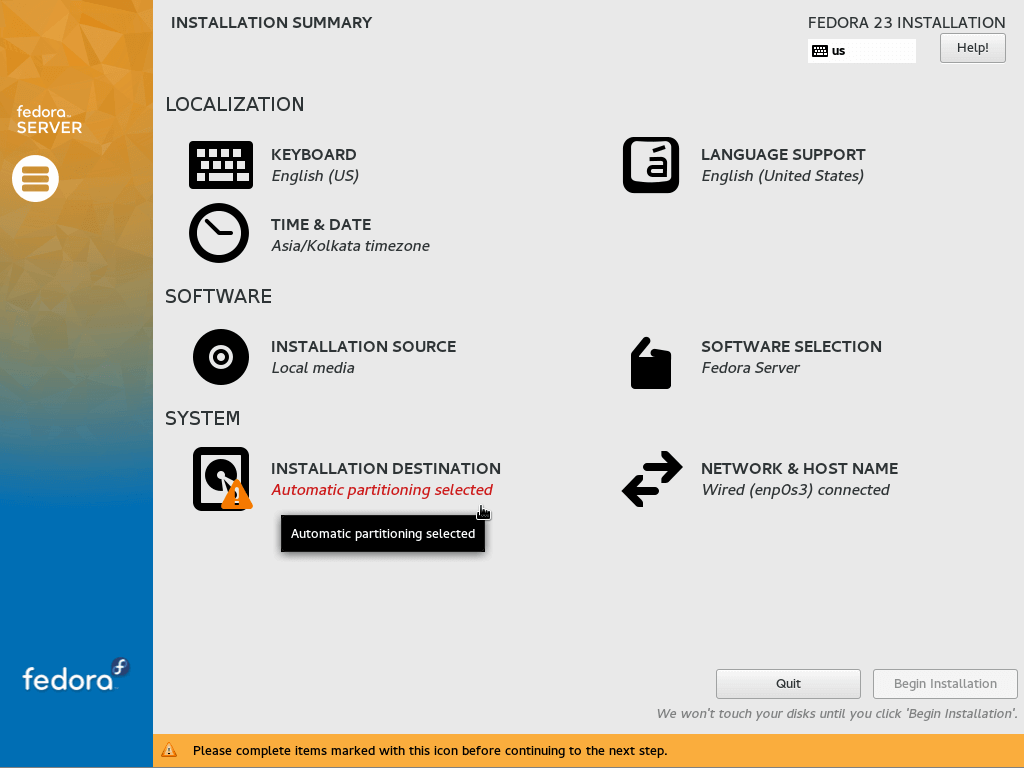
گزینه ها در اینجا عبارتند از:
ما روی این گزینه ها تنظیماتی نخواهیم داشت و شما با توجه به نبازتان می توانید هر کدام را به دلخواه کانفیگ کنید.
تنظیم keyboard (صفحه کلید)
5) در این بخش، شما می توانید طرح بندی های موجود صفحه کلید را برای سرور خود انتخاب کنید. برای افزودن موارد بیشتر روی علامت "+" کلیک کنید
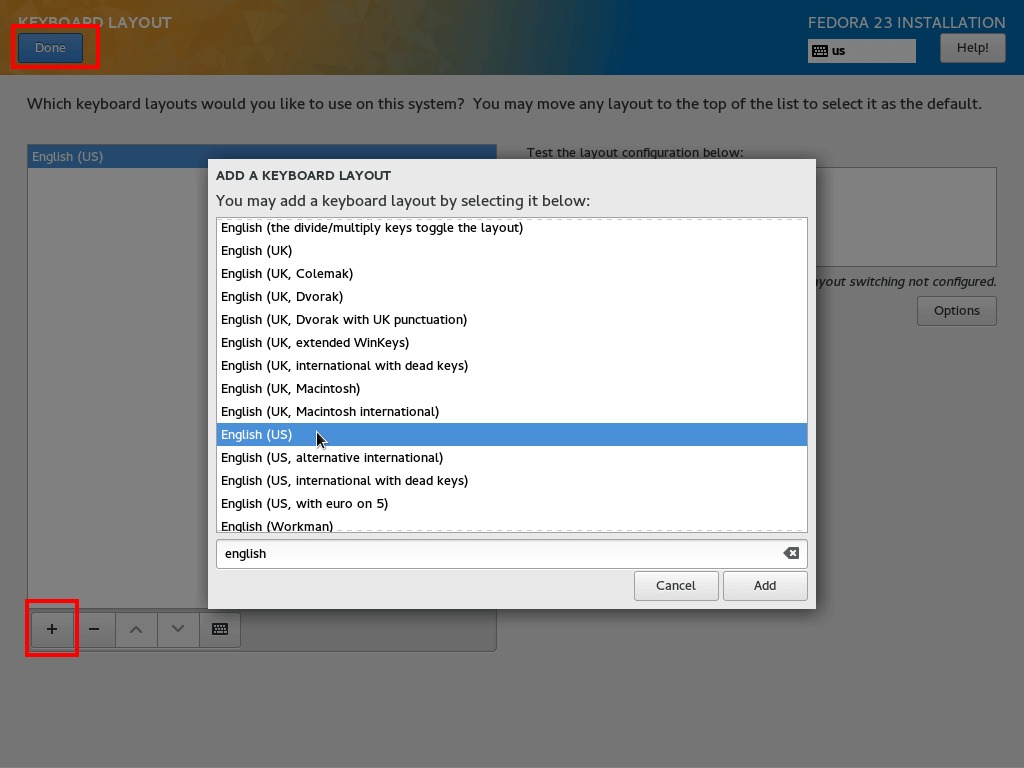
هنگامی که گزینه را انتخاب کردید، روی “Done” کلیک کنید، سپس شما می توانید به صفحه “Installation Summary” بازگردید.
تنظیم language support (پشتیبانی زبان)
6) سپس شما باید پشتیبانی زبان را برای سرور Fedora خود تنظیم کنید. اگر به زبانهای بیشتری نیاز دارید می توانید آنها را از اینجا انتخاب کنید:
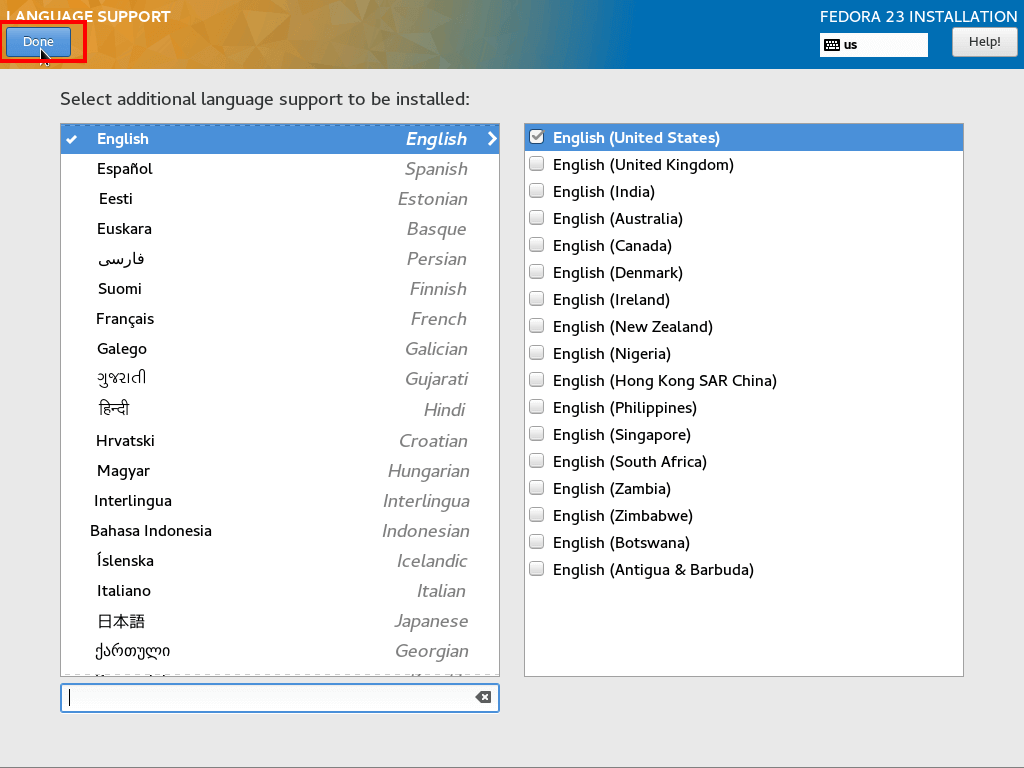
پس از انتخاب زبانهای مورد نیاز، دکمه آبی رنگ “Done” را کلیک کنید که در گوشه بالای سمت چپ است.
تنظیم date & time (زمان و تاریخ)
7) در اینجا می توانید زمان را با انتخاب محدوده زمانی مناسب روی نقشه یا از منوی پایین رو برای سرور خود تنظیم کنید:
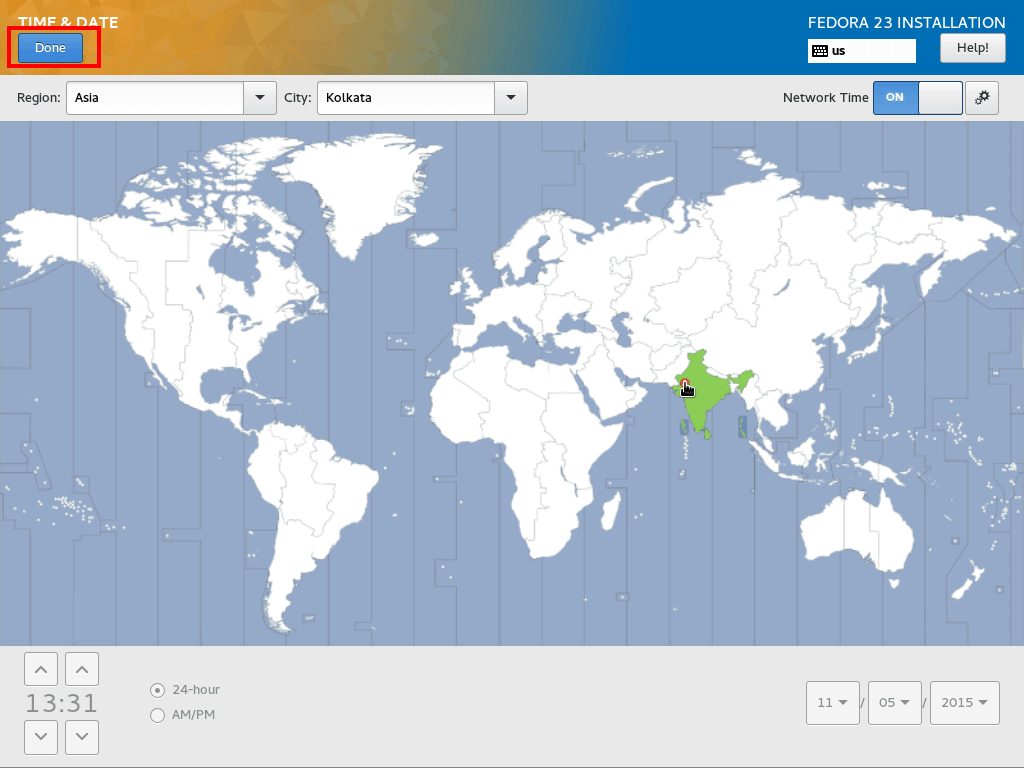
مجددا، پس از انتخاب محدوده های زمانی مناسب، بر روی “Done” کلیک کنید.
انتخاب installation source (منبع نصب)
8) منبع نصب (installation source) را مشخص می کند که از طریق آن شما سیستم عامل خود را نصب می کنید. اگر شما می خواهید سورس نصب را از طریق یک آدرس در شبکه تغییر دهید، اینجا می توانید این کار را انجام دهید.
همچنین به جای استفاده از بسته های نرم افزاری فراهم شده روی تصویر، می توانید از updates در طول نصب استفاده کنید.
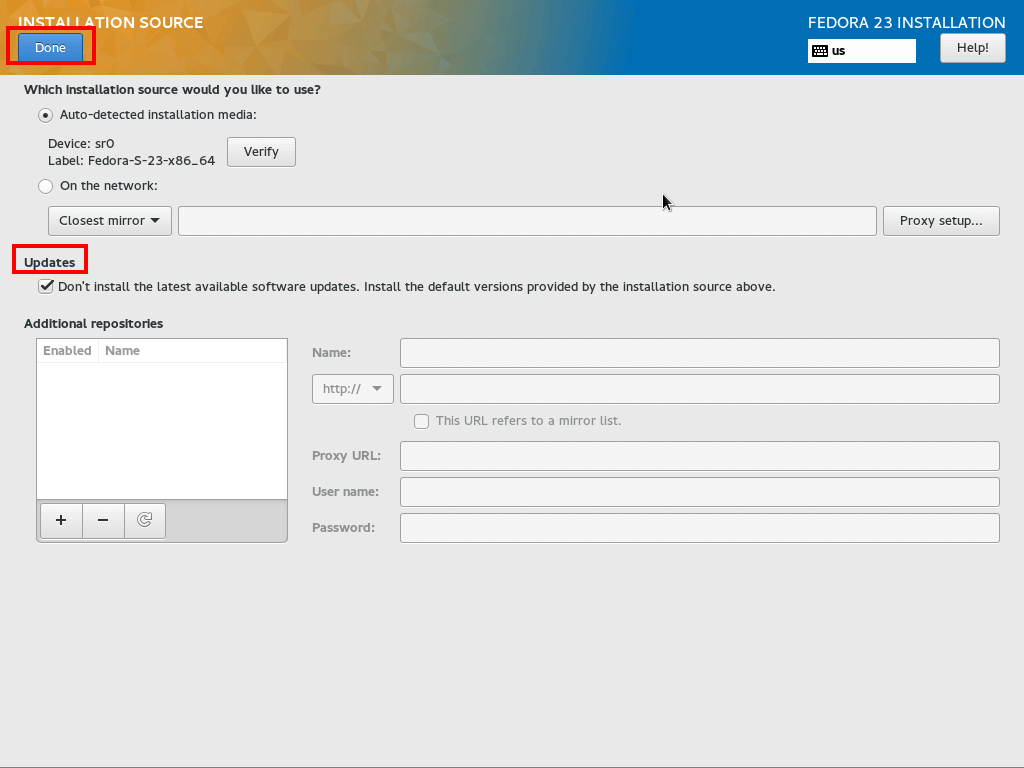
شما نباید هیچ چیزی را در اینجا تغییر دهید زیرا تمام updates ها را می توان پس از تکمیل نصب بکار برد. در پایان، روی دکمه "Done" کلیک کنید.
انتخاب نرم افزار (selecting software)
9) این بخش به شما این امکان می دهد که نرم افزارهایی که میخواهید از ابتدا نصب شوند و در بوت اول در سرور موجود باشند را انتخاب کنید. در اینجا 4 گزینه از پیش تعریف شده وجود دارد:
انتخاب هر کدام از موارد بالا کاملا شخصی بوده و به پروژه ایی که سرور را برای آن بکار می برید بستگی دارد. هنگامی که نوع سرور (در سمت چپ) را انتخاب کردید، می توانید روی نرم افزارهایی که می خواهید نصب شود (از پنجره سمت راست) کلیک کنید:
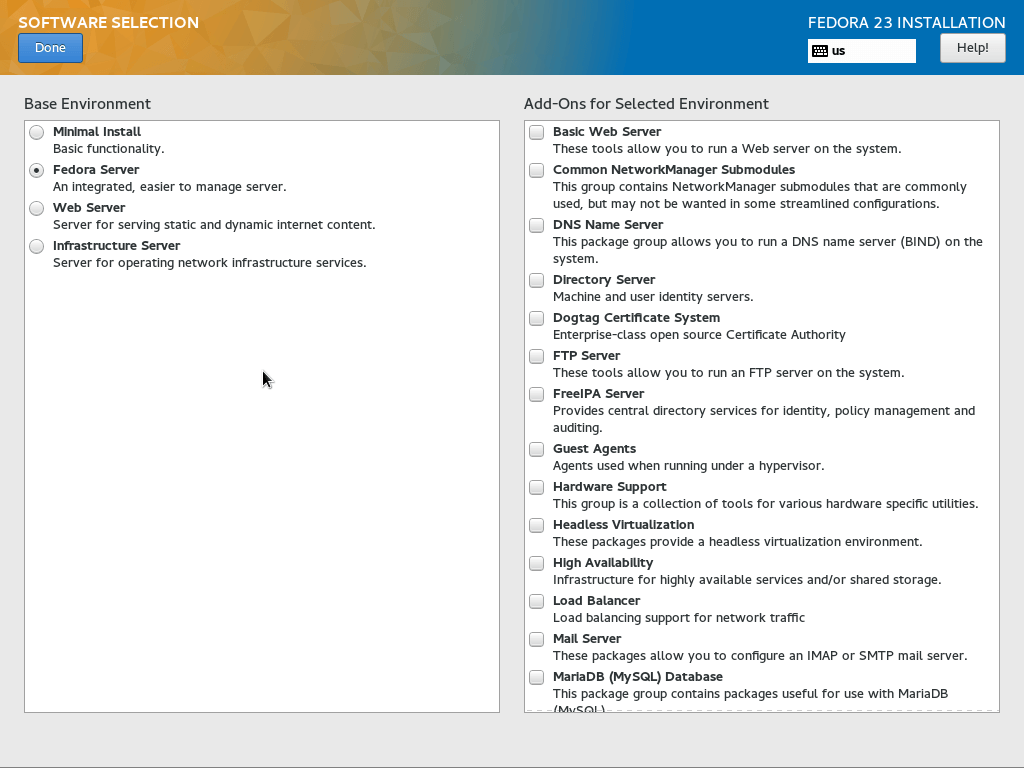
در بسیاری از موارد شما می خواهید موارد زیر را انتخاب کنید:
البته، در انتخاب بسته های نرم افزاری مورد نیاز خود آزاد هستید. حتی اگر یکی را از دست دادید، پس از تکمیل و نصب می توانید نرم افزارهای بیشتری را نصب کنید .
پس از انتخاب، روی دکمه Done کلیک کنید، سپس مجددا می توانید به پنجره “Installation Summary” بروید.
تنظیم installation destination (هدف نصب)
10) یکی از مهمترین بخش ها می باشد. شما بخش های حافظه سرور خود را تنظیم کنید. روی گزینه “Installation Destination” کلیک کرده و دیسکی را انتخاب کنید که می خواهید Fedora 23 Server را روی ان نصب کنید. پس از آن “I will configure partitioning“ را انتخاب نمایید:
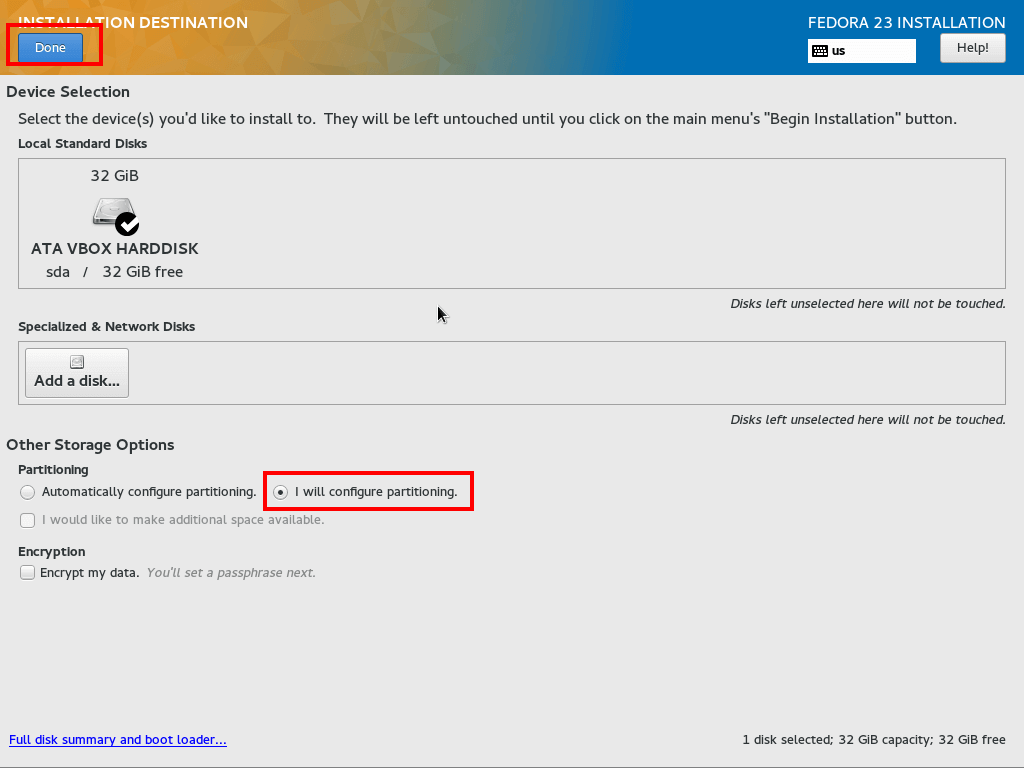
روی Done کلیک نمایید. می توانید بخش های دیسک سرور خود را تنظیم نمایید.
11) در پنجره بعدی، “standard partition” را از منوی پایین رو انتخاب کرده و سپس "+" را کلیک کنید تا اولین پارتیشن دیسک خود را ایجاد کنید.
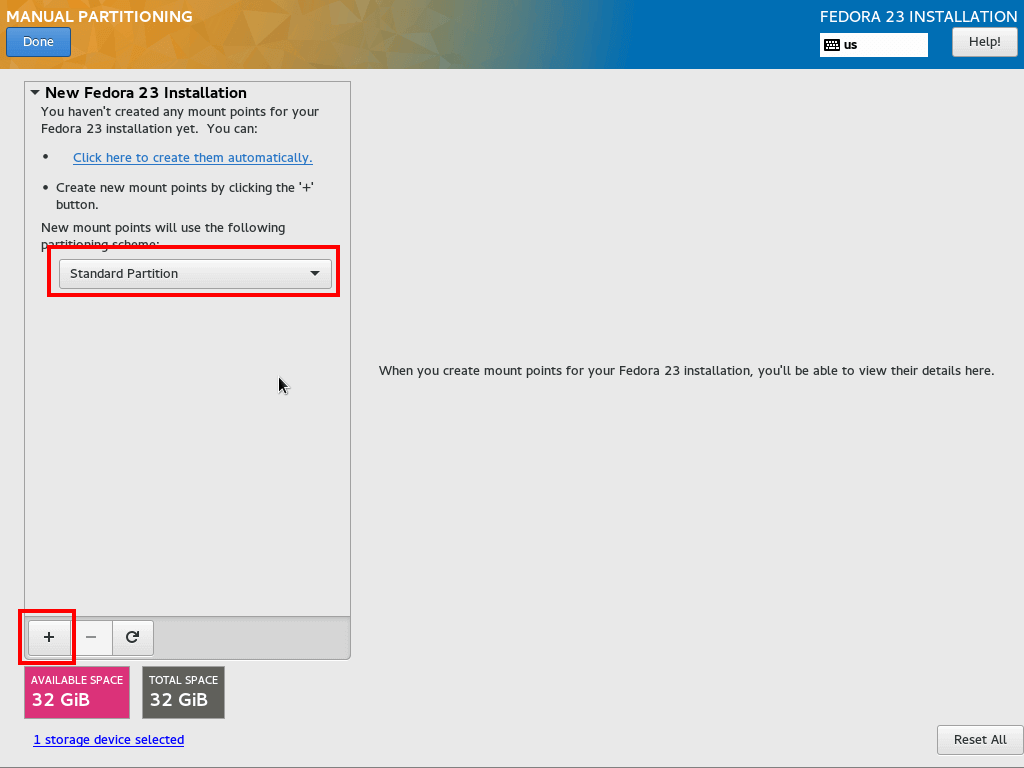
12) پنجره کوچکتری ظاهر می شود و باید “Mount Point” و “Desired Capacity” جزء خود را تنظیم کنید. در اینجا، آنچه که باید انتخاب کنید آمده است:
اگر قصد دارید نرم افزارهای بیشتری را نصب کنید، فضای بیشتری را برای پارتیشن root تعیین کنید.
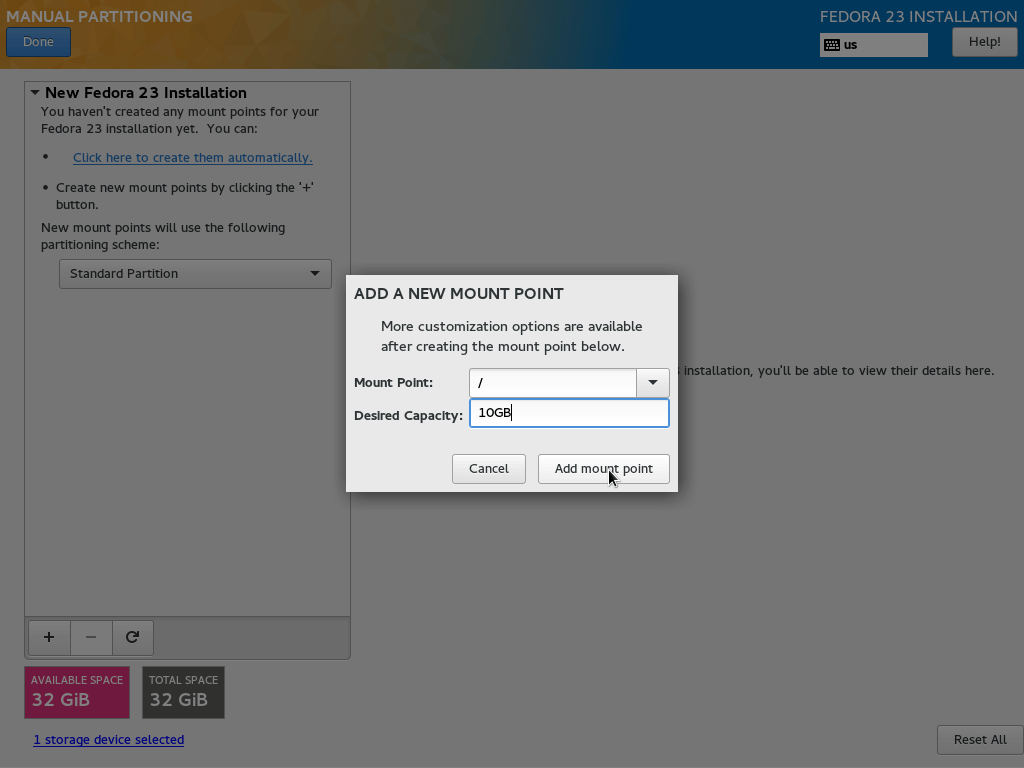
پس از ساخت بخش، براساس “File System” مطمئن شوید که “ext4” انتخاب می شود:
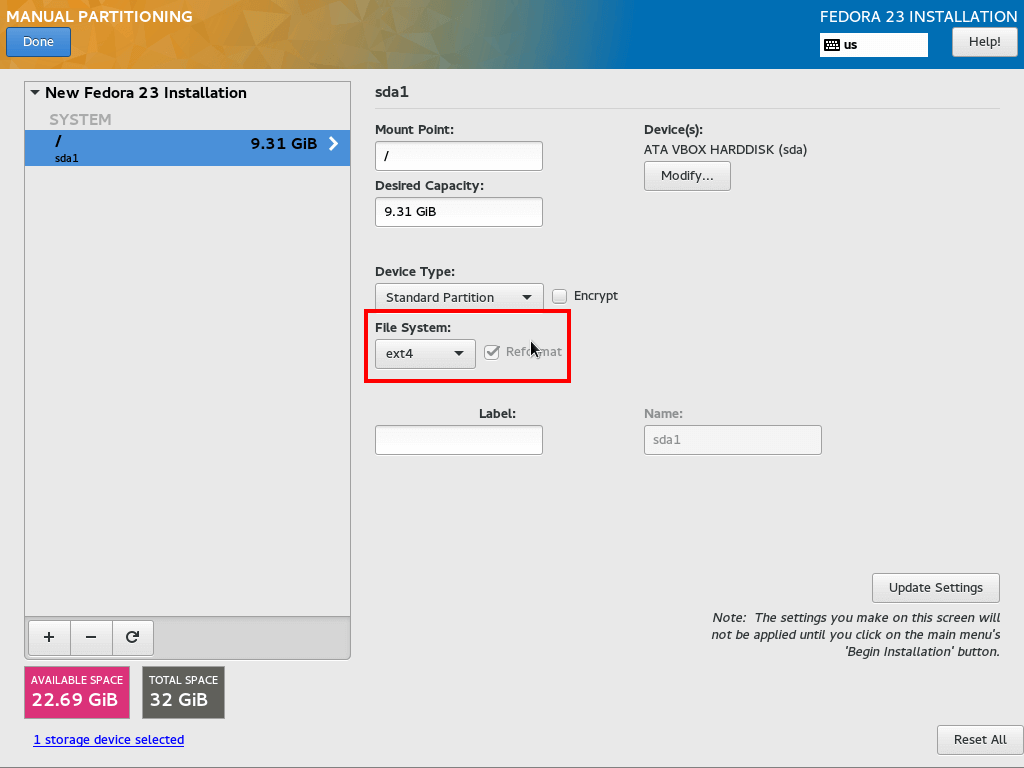
13) اکنون swap memory را برای سرور شما پردازش کرده و به آن اضافه می کنیم. swap memory هنگامی استفاده می شود که حافظه فیزیکی (physical memory) سرور شما پر شده باشد.
وقتی این موضوع اتفاق بیافتد، سیستم بطور موقت از swap memory استفاده می کند که بخش کوچکی از فضای دیسک شما است.
توجه کنید که swap memory بطور قابل ملاحظه ایی کندتر از حافظه واقعی است لذا شما نمی خواهید اکثر اوقات از این حافظه استفاده کنید. معمولا، میزان swap memory باید دو برابر اندازه RAM شما باشد. برای سیستم هایی با حافظه بیشتر، می توانید فضای 1 یا 2 GB را به آن اختصاص دهید.
برای افزودن swap memory، مجددا روی "+" کلیک کرده و در پنجره جدید با استفاده از منوی پایین رو "swap" را انتخاب کنید. من فضای 2GB را به آن اختصاص می دهم:
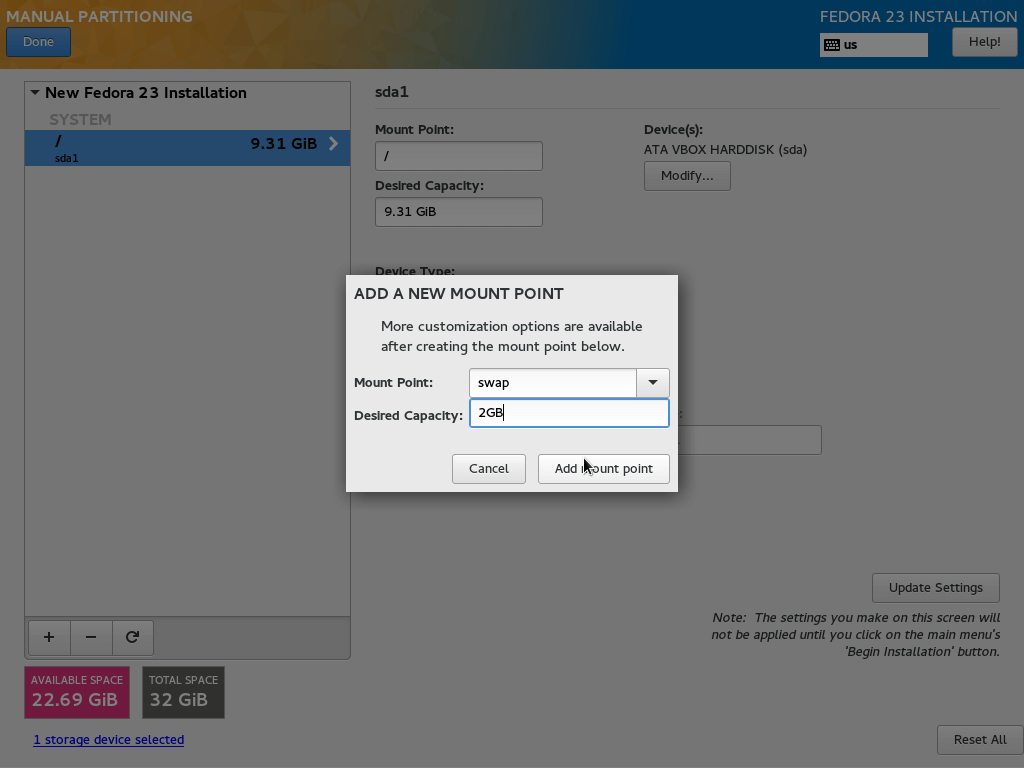
14) در نهایت، بخش "/home" خود را خواهیم ساخت که تمام داده های کاربران ما را ذخیره می کند. برای ایجاد این بخش، روی "+" کلیک کرده و "/home" را از منوی پایین انتخاب کنید. قسمت “Desired capacity” را خالی بگذارید تا از فضای باقیمانده استفاده کنید.
Mount Point: /home
Desired Capacity: leave empty
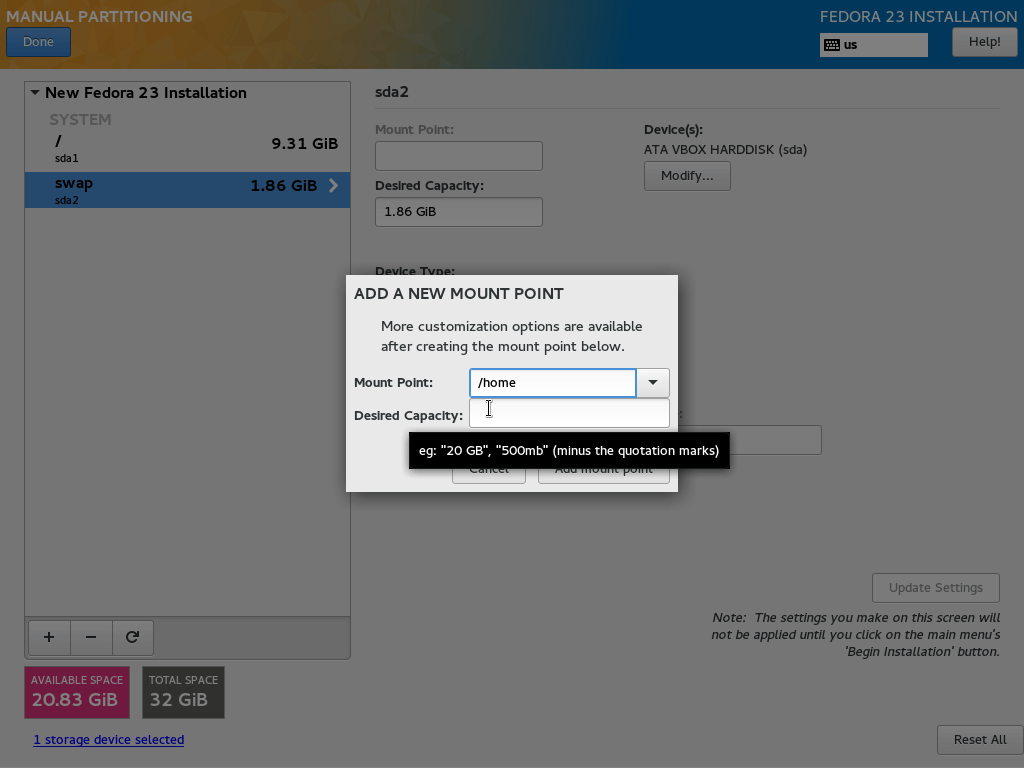
فقط در این مورد، مطمئن شوید که “File System” برای “ext4” تنظیم می شود دقیقا همانطوری که برای بخش اصلی انجام دادید.
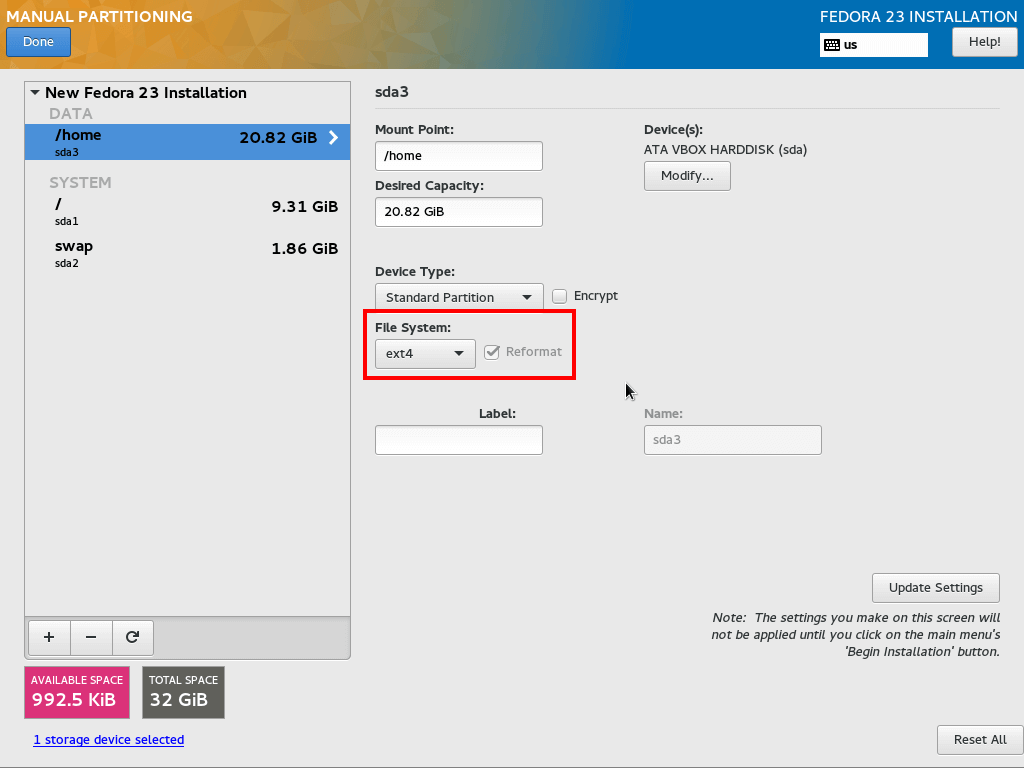
هنگامی که اماده شدید، روی دکمه Done کلیک کنید. لیست تغییراتی که روی دیسک صورت خواهد گرفت برای شما فراهم می شود:
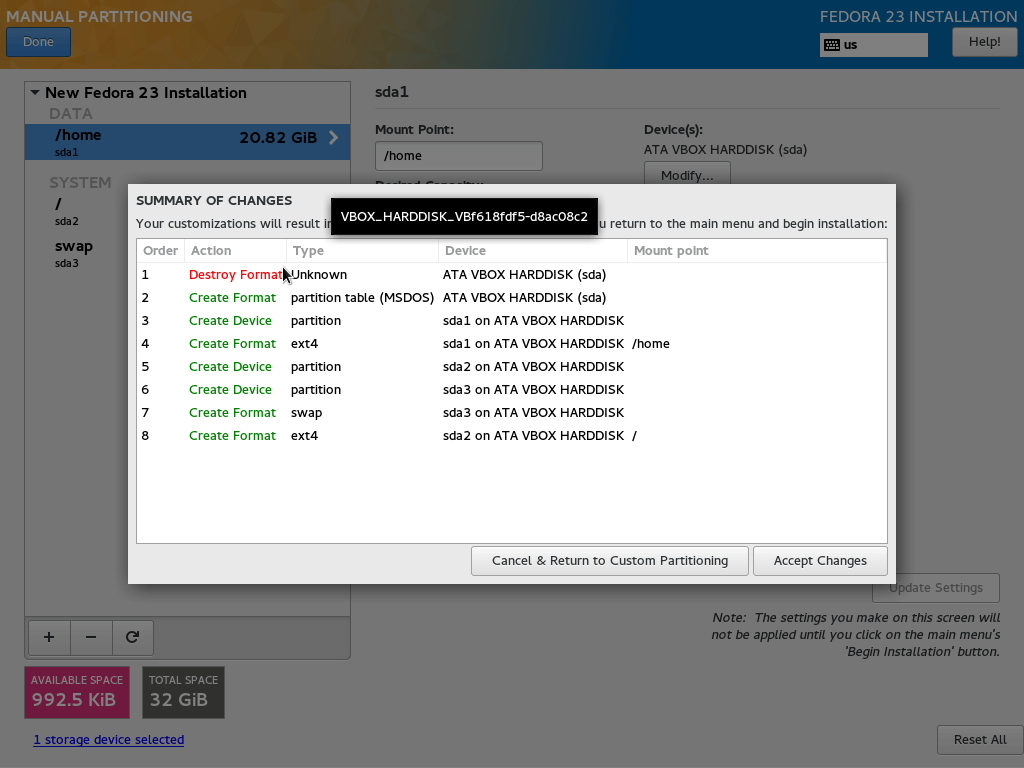
اگر همه موارد صحیح و کامل است، دکمه “Accept Changes” را کلیک کرده و مجددا به صفحه “Installation Summary” باز گردید.
تنظیم network and host name (شبکه و نام کامپیوتر اصلی)
15) در این بخش، تنظیمات شبکه و hostname را می توانید برای سرور خود تنظیم کنید. برای تغییر hostname سرور خود، فقط کافی است تا نام مورد نظر خود را در کادر کنار “Host Name“ وارد کنید.
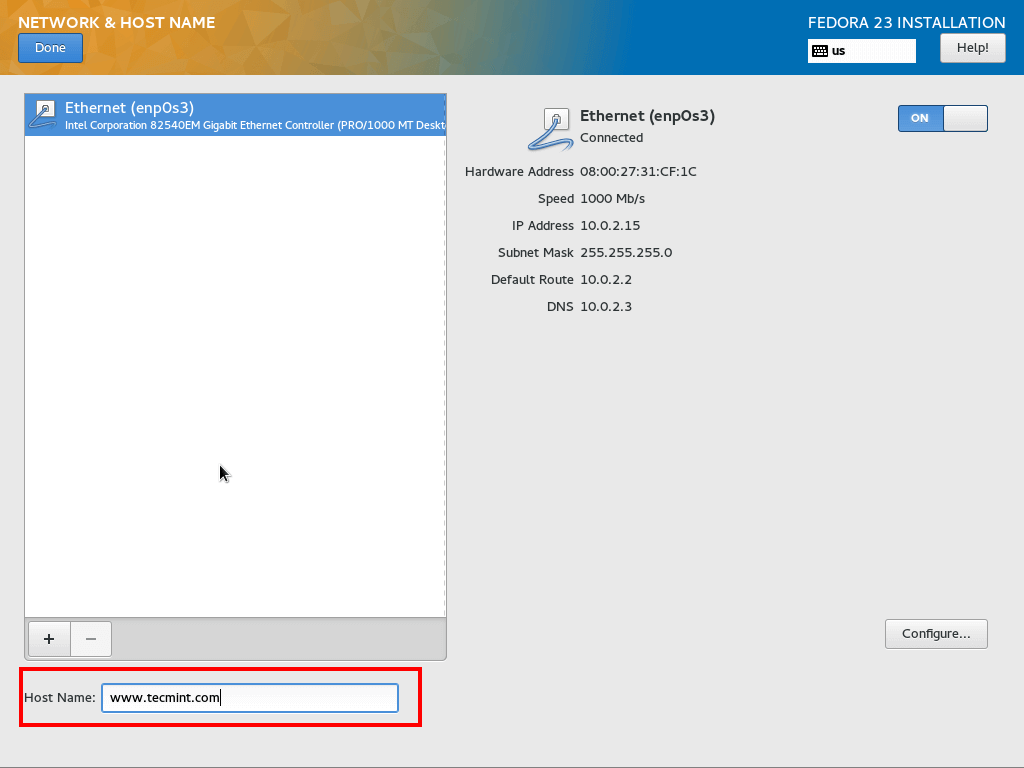
16) برای انجام تنظیمات شبکه سرور خود، روی دکمه “Configure” در سمت راست کلیک کنید. معمولا سرورها با یک ip address یکسان بارها و بارها مورد دسترس قرار خواهند گرفت و بهترین کار این است که برای آنها ادرس IP ثابت (static) تنظیم کنید. با این کار سرور شما با یک آدرس مشخص در هر زمانی قابل دسترس است.
اکنون در پنجره جدید این موارد را انجام دهید:
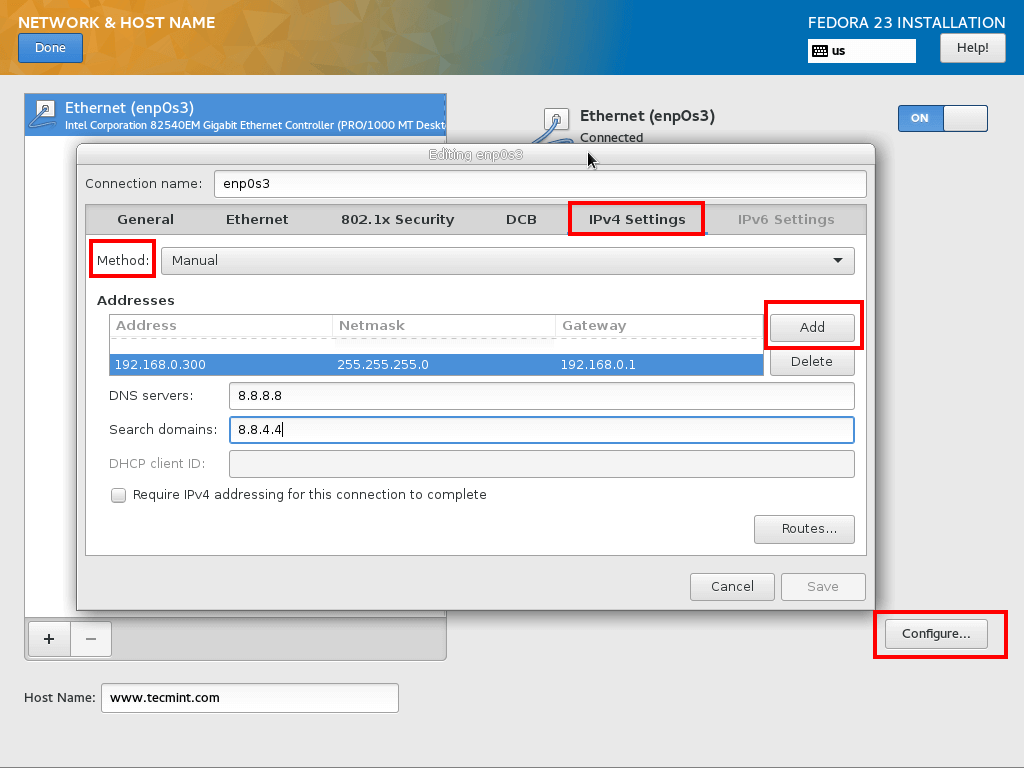
در پایان، تغییرات را ذخیره نموده و روی دکمه done مجددا کلیک کنید.
شروع نصب
17) در نهایت روی دکمه “Begin Installation” درقسمت پایین سمت راست کلیک کنید.
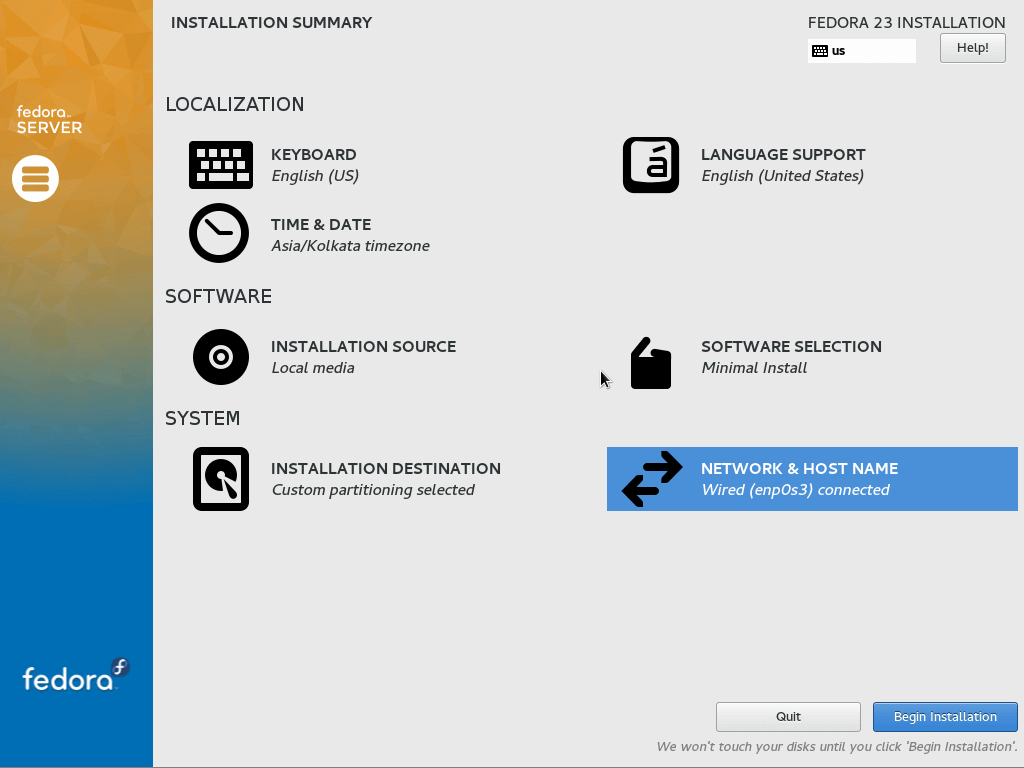
18) در حالیکه نصب ادامه می یابد، شما باید رمز کاربر root خود را تنظیم کنید و مشخصات کاربران بیشتری را ایجاد کنید.
برای تنظیم رمز کاربر root، روی “ROOT PASSWORD” کلیک کرده و برای این کاربر رمز مناسبی را تنظیم کنید:
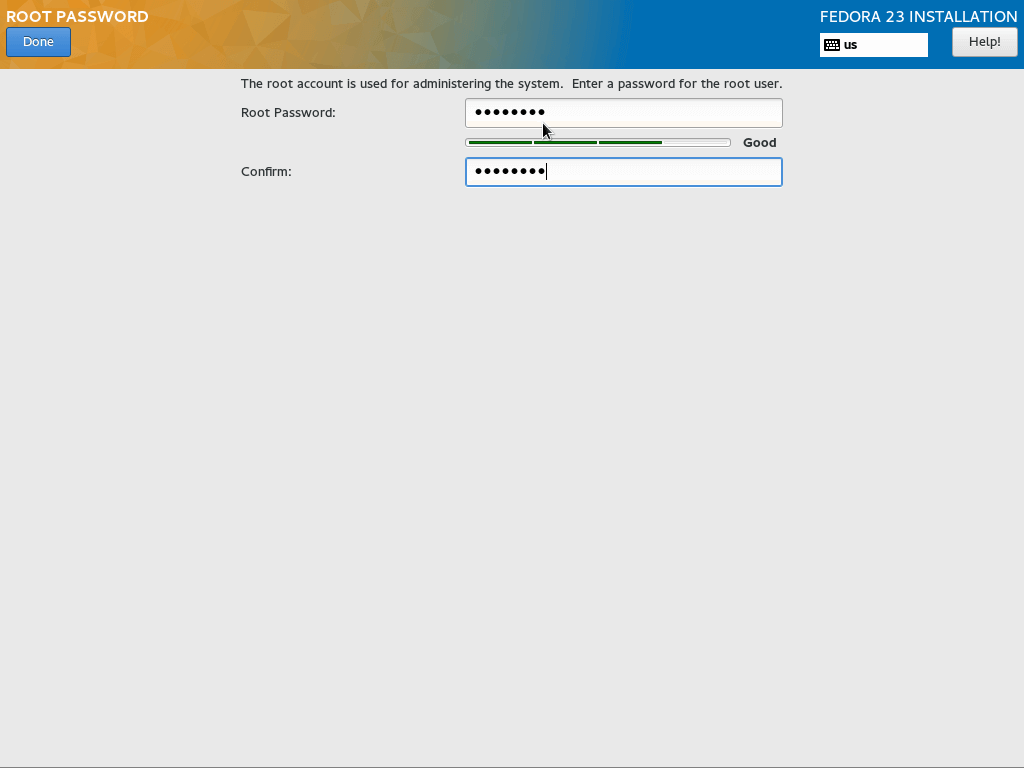
19) سپس، می توانید مشخصات کاربر اضافی را برای سرور جدید خود ایجاد کنید. کادر نام و رمز و نام کاربری را پر کنید.
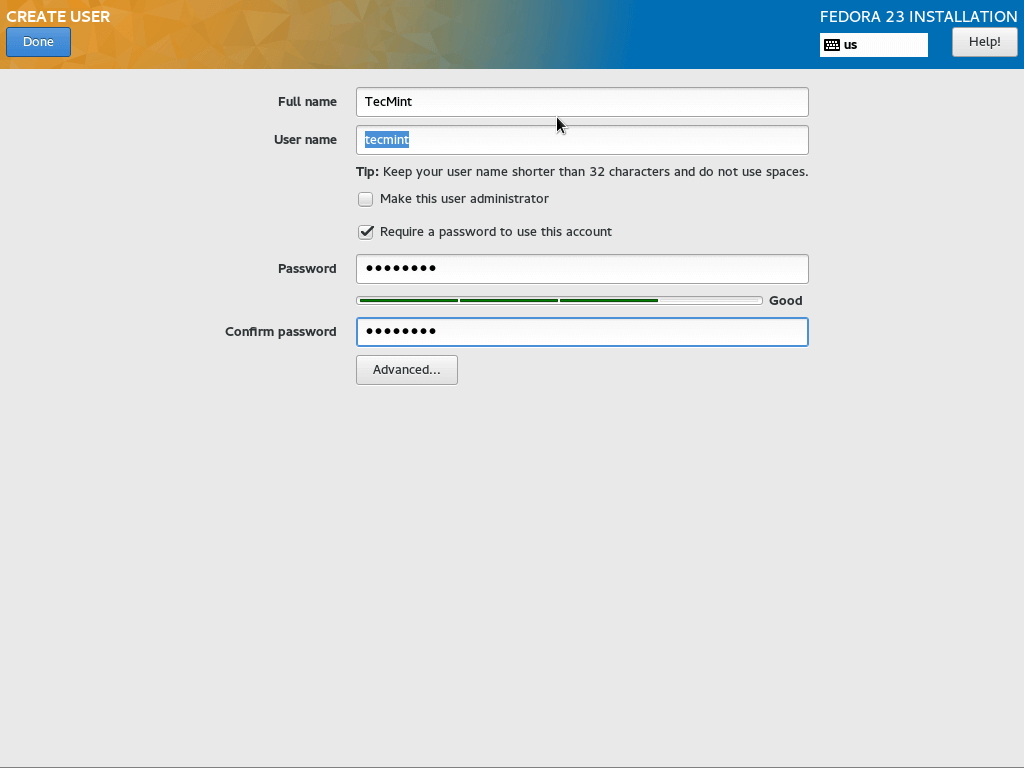
20) اکنون، منتظر باشید تا نصب پایان یابد:
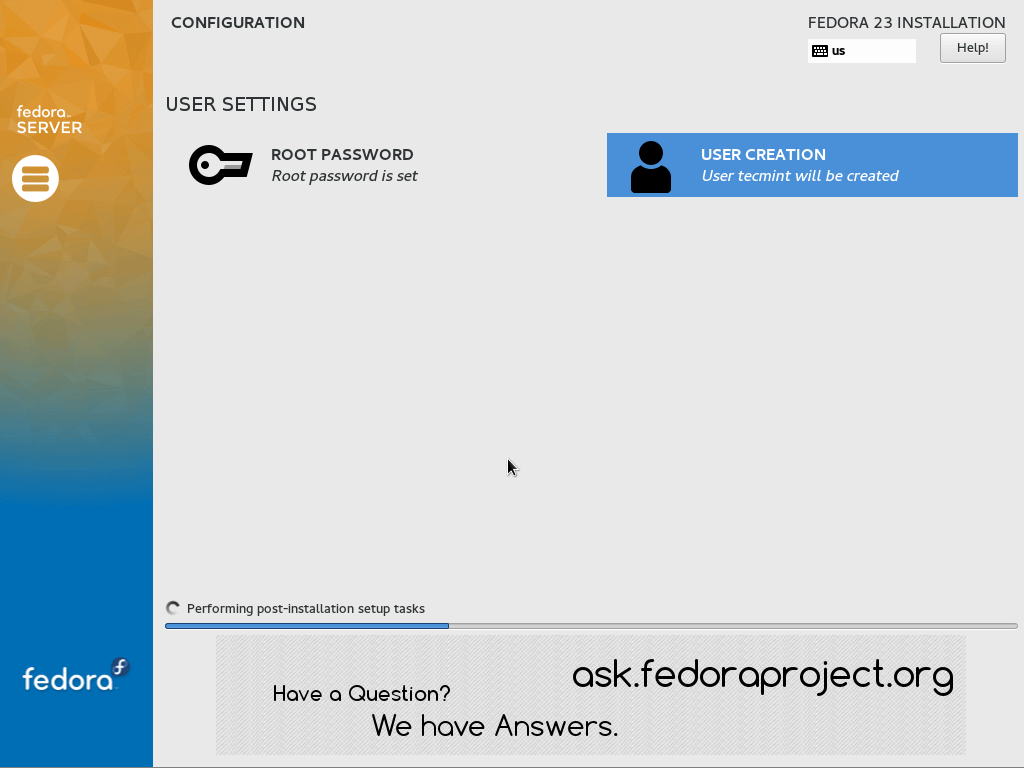
21) هنگامی که نصب کامل می شود، روی دکمه reboot که در سمت راست پایین پنجره ظاهر می شود کلیک کنید. اکنون می توانیدسی دی نصب را خارج کنیدو سرور Fedoraخودراریبوتکنید.
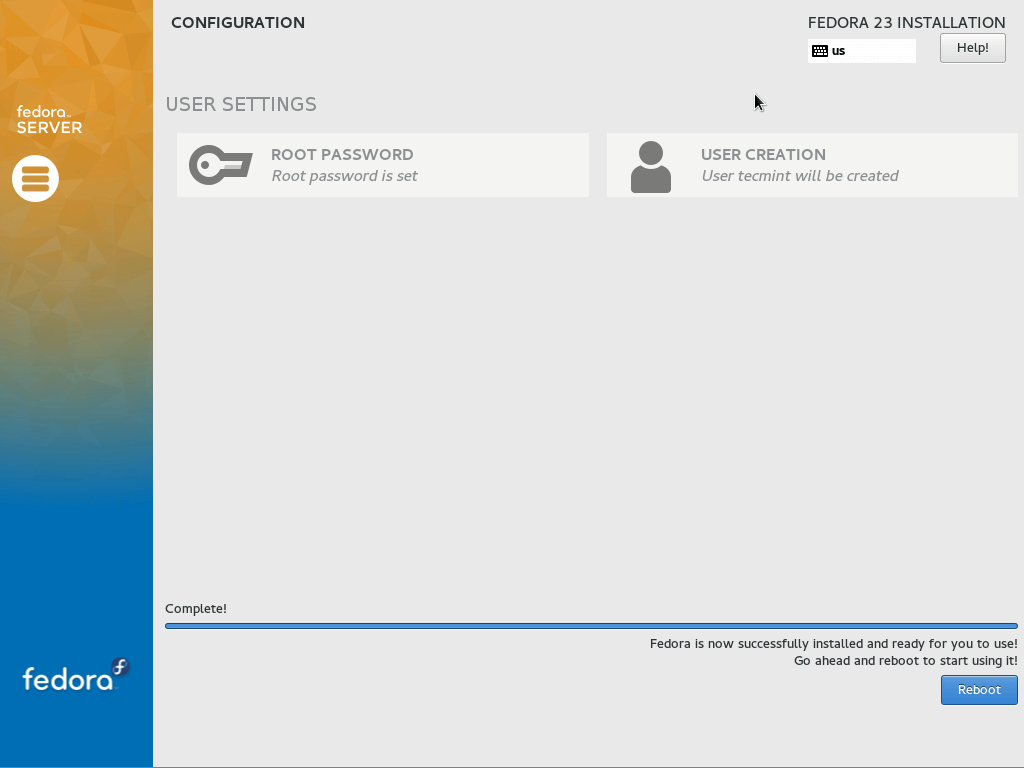
22) اکنون می توانید با کاربر root که تنظیم کردید به طور کامل به سرور خود دسترسی داشته باشید.
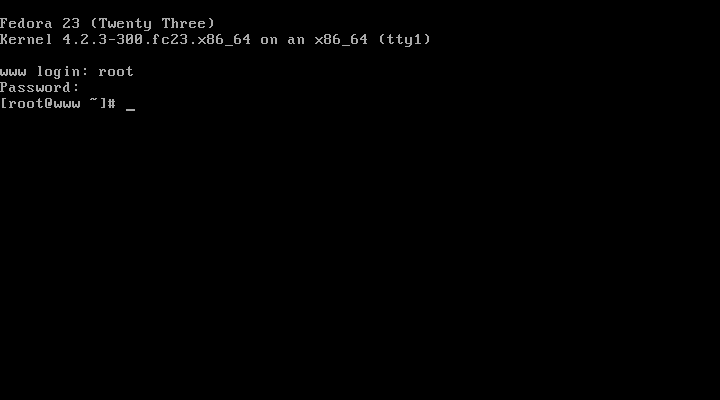
کنترل Fedora 23 Server با Cockpit
23) اکنون، برای کنترل کننده های جدید Fedora Project افزوده شده، به آسانی از Control Panel به نام “Cockpit” استفاده کنید.
برای نصب “Cockpit” روی سرور خود، مجموعه دستورالعملهای زیر را اجرا کنید:
24) در نهایت، می توانید در مرورگرهای خود از طریق URL به cockpit دسترسی پیدا کنید:
توجه کنید که هشدار SSL را مشاهده خواهید کرد که میتوانید آن را نادیده گرفته و کار را ادامه دهید:
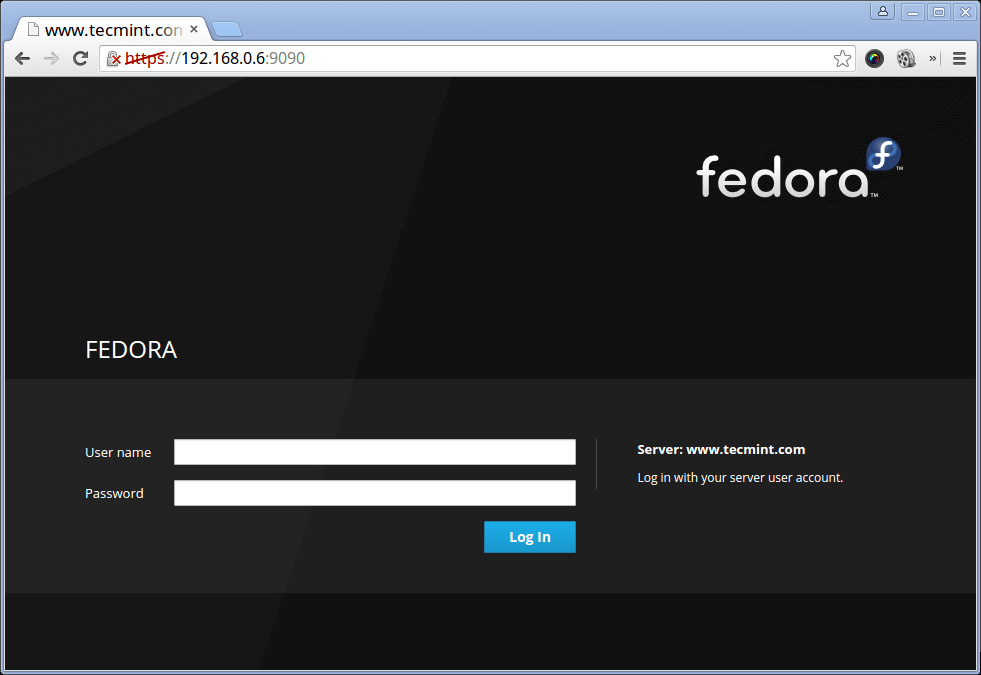
برای تایید، لطفا این موارد را بکار ببرید:
شما می توانید بخش های مختلف control panel را برای موارد زیر بکارببرید
Check system load
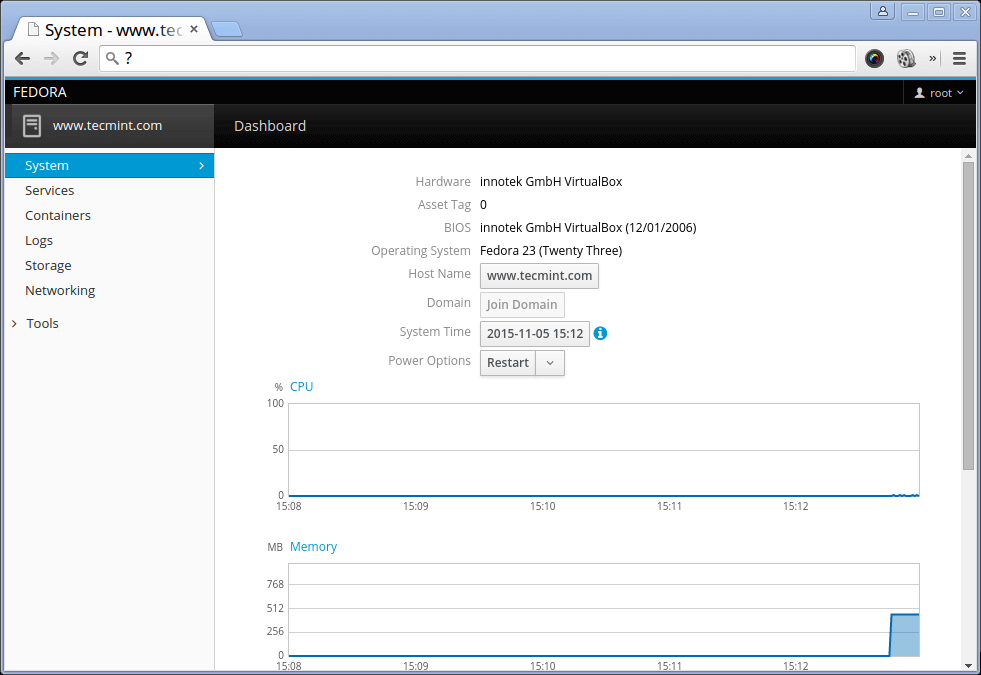
Monitor System Services
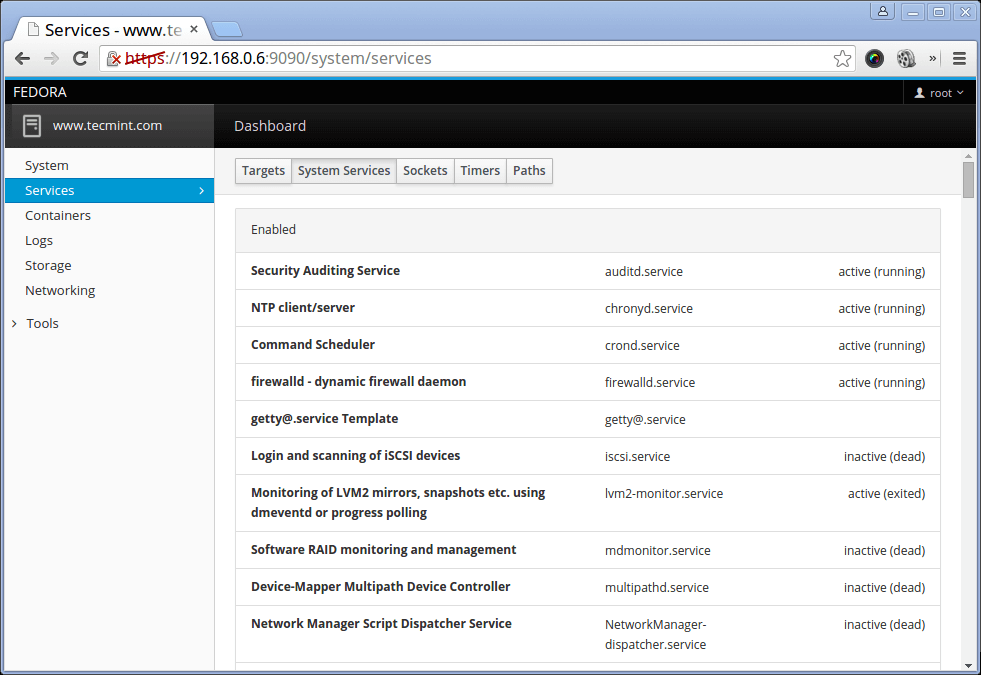
Monitor System Logs
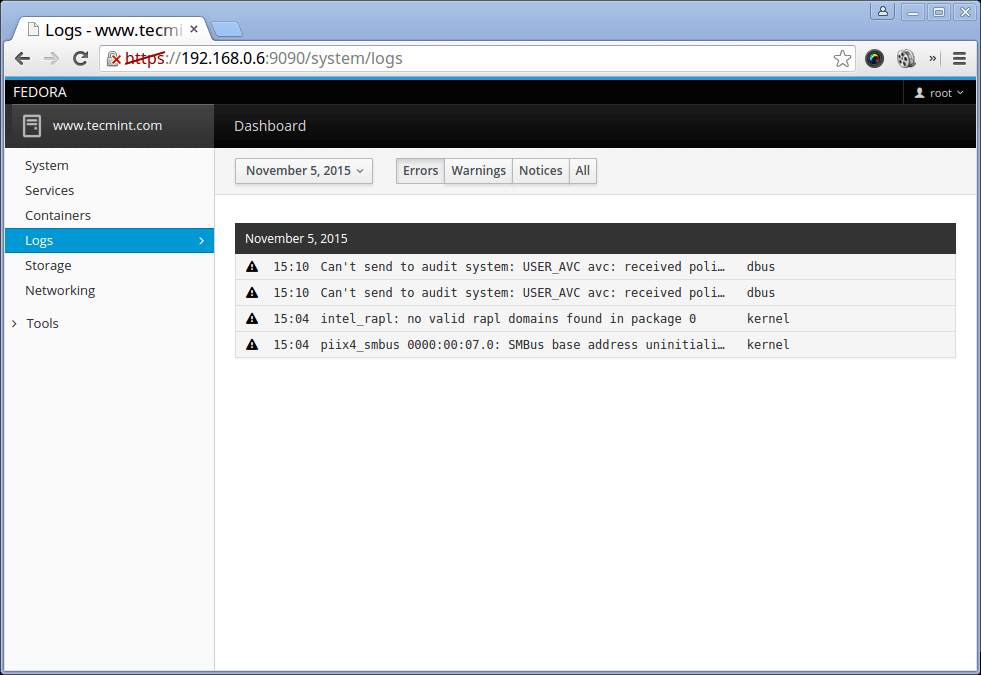
Monitor Disk I/O Rate
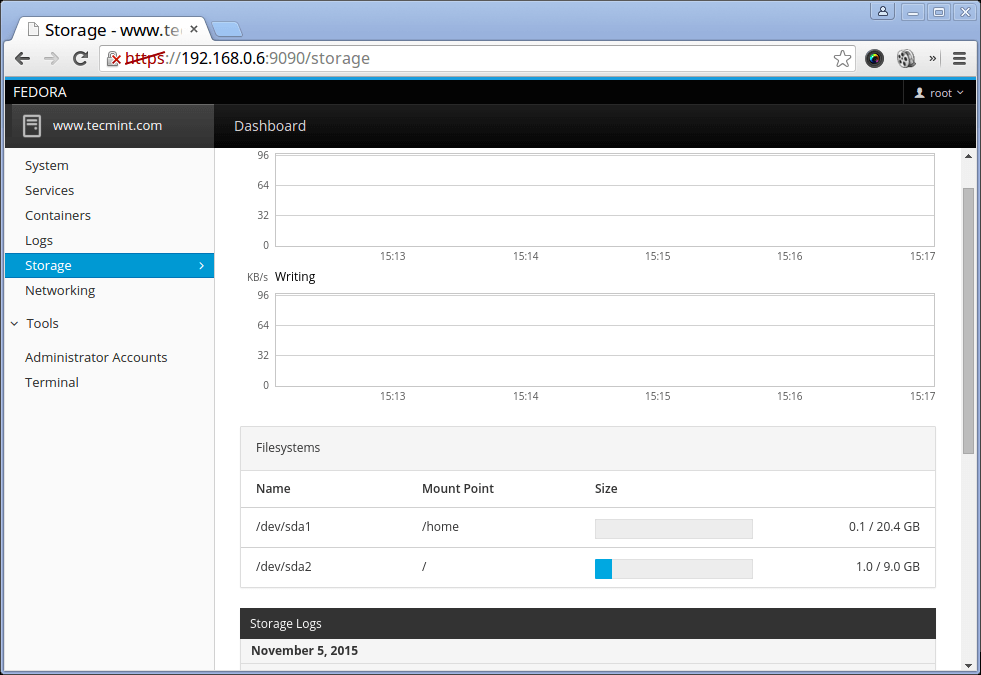
Monitor Network Usage
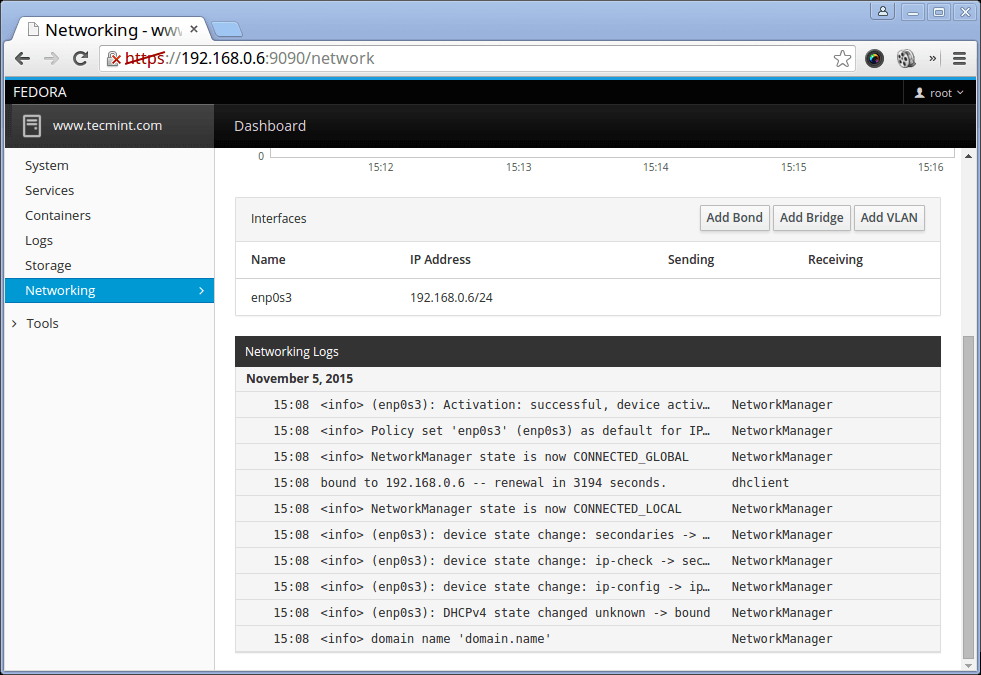
Manage System Accounts
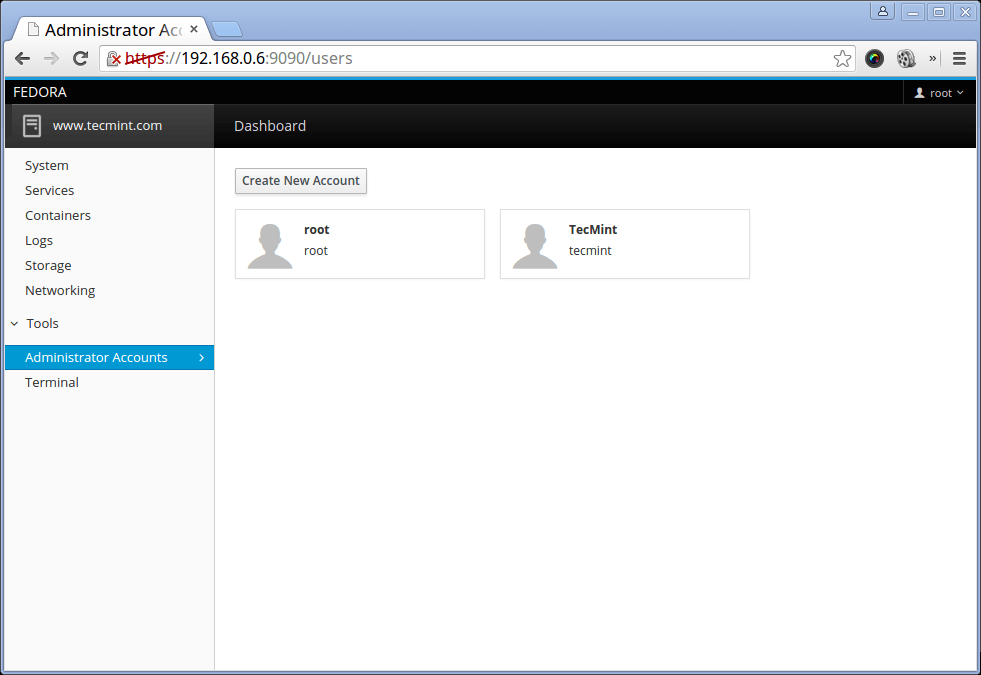
Use Web Terminal
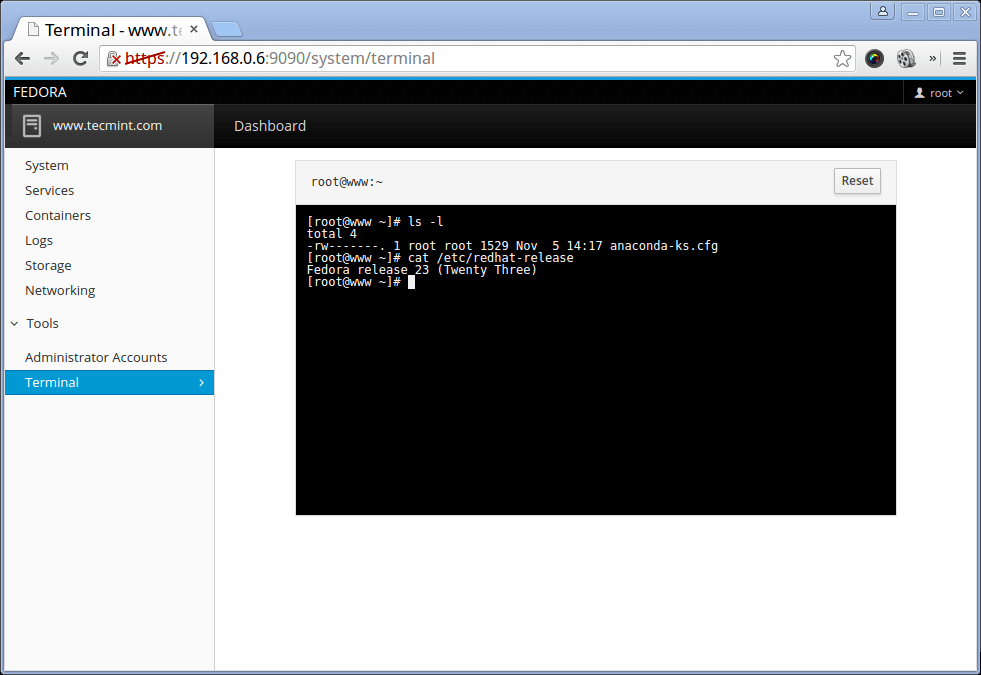
نتیجه گیری
نصب Fedora 23 server شما اکنون کامل می شود و می توانید کنترل و مدیریت سرور خود را شروع کنید. تمام ابزارهای مورد نیاز برای انجام کار را دارید. بنابراین اگر سوال یا پیشنهادی دارید، لطفا درنگ نکنید و آنها را در بخش پیشنهادات بیان کنید.
چه تغییراتی در Fedora 23 Server صورت گرفته است ؟
در اینجا، تغییراتی که در Fedora 23 Server صورت گرفته است بیان میشود:
- RoleKit : رابط برنامه ای است که برای استفاده آسان ایجاد شده است.
- Cockpit : رابط کاربری گرافیکی برای کنترل سرور راه دور
- SSLv3 و RC4 به صورت پیش فرض غیرفعال میباشد.
- Perl 5.22 به صورت پیش فرض نصب میباشد.
- Python 3 جایگزین python2 شده است.
- پشتیبانی از Unicode 8.0
- ارتقا سیستم DNF
قبلا یکسری مقالات در زمینه Fedora 23 Workstation تهیه کردیم که از لینک های زیر میتوانید آنها را مطالعه کنید.
در این بخش، می خواهیم شیوه نصب Fedora 23 Server را روی سیستم نشان دهیم. قبل از شروع، شما باید مطمئن شوید که سیستم شما شرایط نصب را دارد:
شرایط :
CPU : سی پی یو 1 GHz (یا بالاتر)
RAM : رم 1 GB
فضای دیسک : 10GB فضای تخصیص نیافته ( در حافظه)
گرافیک : با حداقل وضوح 800×600 نیاز دارد
ابتدا، با استفاده از لینک زیر، Fedora 23 Server Edition را برای سیستم خود (32 بیتی یا 64 بیتی) دانلود کنید:
دانلود Fedora 23 Server Live Image
Fedora-Server-DVD-i386-23.iso – 2.1 GB
کد PHP:
http://download.fedoraproject.org/pub/fedora/linux/releases/23/Server/i386/iso/Fedora-Server-DVD-i386-23.iso
کد PHP:
http://download.fedoraproject.org/pub/fedora/linux/releases/23/Server/x86_64/iso/Fedora-Server-DVD-x86_64-23.iso
Fedora-Server-netinst-i386-23.iso - 4850 MB
کد PHP:
http://download.fedoraproject.org/pub/fedora/linux/releases/23/Server/i386/iso/Fedora-Server-netinst-i386-23.iso
کد PHP:
http://download.fedoraproject.org/pub/fedora/linux/releases/23/Server/x86_64/iso/Fedora-Server-netinst-x86_64-23.iso
نصب Fedora 23 Server
1) ابتدا با استفاده از ابزار Unetbootin tool یا Brasero یک bootable USB flash drive بسازید - در این قسمت دستورالعمل خاصی نیاز نیست.
2) هنگامی که bootable media را آماده کردید، آن را در port/device مناسبی قرار داده و راه اندازی کنید. باید صفحه نصب اولیه را در زیر ببینید:
3) گزینه INSTALL را انتخاب کنید و صبر کنید تا نصب کننده شما را به صفحه بعد ببرد. گزینه انتخاب زبان نصب برای شما فراهم می شود. زبان مورد نظر خود را انتخاب کرده و ادامه دهید:
4) اکنون، به صفحه “Installation Summary” باز می شود. این صفحه را به یاد داشته باشید، زیرا چند دقیقه بعد در طول نصب به این مرحله باز می گردیم :
گزینه ها در اینجا عبارتند از:
- صفحه کلید (KEYBOARD)
- پشتیبانی زبان (LANGUAGE SUPPORT)
- زمان و تاریخ (DATE & TIME)
- منبع نصب (INSTALLATION SOURCE)
- انتخاب نرم افزار (SOFTWARE SELELCTION)
- هدف نصب (INSTALLATION DESTINATION)
- شبکه و نام هاست (NETWORK & HOST NAME)
ما روی این گزینه ها تنظیماتی نخواهیم داشت و شما با توجه به نبازتان می توانید هر کدام را به دلخواه کانفیگ کنید.
تنظیم keyboard (صفحه کلید)
5) در این بخش، شما می توانید طرح بندی های موجود صفحه کلید را برای سرور خود انتخاب کنید. برای افزودن موارد بیشتر روی علامت "+" کلیک کنید
هنگامی که گزینه را انتخاب کردید، روی “Done” کلیک کنید، سپس شما می توانید به صفحه “Installation Summary” بازگردید.
تنظیم language support (پشتیبانی زبان)
6) سپس شما باید پشتیبانی زبان را برای سرور Fedora خود تنظیم کنید. اگر به زبانهای بیشتری نیاز دارید می توانید آنها را از اینجا انتخاب کنید:
پس از انتخاب زبانهای مورد نیاز، دکمه آبی رنگ “Done” را کلیک کنید که در گوشه بالای سمت چپ است.
تنظیم date & time (زمان و تاریخ)
7) در اینجا می توانید زمان را با انتخاب محدوده زمانی مناسب روی نقشه یا از منوی پایین رو برای سرور خود تنظیم کنید:
مجددا، پس از انتخاب محدوده های زمانی مناسب، بر روی “Done” کلیک کنید.
انتخاب installation source (منبع نصب)
8) منبع نصب (installation source) را مشخص می کند که از طریق آن شما سیستم عامل خود را نصب می کنید. اگر شما می خواهید سورس نصب را از طریق یک آدرس در شبکه تغییر دهید، اینجا می توانید این کار را انجام دهید.
همچنین به جای استفاده از بسته های نرم افزاری فراهم شده روی تصویر، می توانید از updates در طول نصب استفاده کنید.
شما نباید هیچ چیزی را در اینجا تغییر دهید زیرا تمام updates ها را می توان پس از تکمیل نصب بکار برد. در پایان، روی دکمه "Done" کلیک کنید.
انتخاب نرم افزار (selecting software)
9) این بخش به شما این امکان می دهد که نرم افزارهایی که میخواهید از ابتدا نصب شوند و در بوت اول در سرور موجود باشند را انتخاب کنید. در اینجا 4 گزینه از پیش تعریف شده وجود دارد:
- Minimal install : حداقل تعداد نرم افزار - همه چیز را خودتان تنظیم کنید. این گزینه مورد نظر کاربران پیشرفته می باشد.
- Fedora Server : یک سرور جامع و با مدیریت آسانتر
- Web Server : شامل مجموعه ایی از ابزارهای مورد نیاز برای کنترل web server (وب سرور) می باشد.
- Infrastructure Server : این گونه نصب اساسابرای نگهداری سرویس های زیرساخت شبکه است.
انتخاب هر کدام از موارد بالا کاملا شخصی بوده و به پروژه ایی که سرور را برای آن بکار می برید بستگی دارد. هنگامی که نوع سرور (در سمت چپ) را انتخاب کردید، می توانید روی نرم افزارهایی که می خواهید نصب شود (از پنجره سمت راست) کلیک کنید:
در بسیاری از موارد شما می خواهید موارد زیر را انتخاب کنید:
- Common Network Manager Sub modules
- FTP server
- Hardware support
- Maria DB (MySQL) Database
- System Tools
البته، در انتخاب بسته های نرم افزاری مورد نیاز خود آزاد هستید. حتی اگر یکی را از دست دادید، پس از تکمیل و نصب می توانید نرم افزارهای بیشتری را نصب کنید .
پس از انتخاب، روی دکمه Done کلیک کنید، سپس مجددا می توانید به پنجره “Installation Summary” بروید.
تنظیم installation destination (هدف نصب)
10) یکی از مهمترین بخش ها می باشد. شما بخش های حافظه سرور خود را تنظیم کنید. روی گزینه “Installation Destination” کلیک کرده و دیسکی را انتخاب کنید که می خواهید Fedora 23 Server را روی ان نصب کنید. پس از آن “I will configure partitioning“ را انتخاب نمایید:
روی Done کلیک نمایید. می توانید بخش های دیسک سرور خود را تنظیم نمایید.
11) در پنجره بعدی، “standard partition” را از منوی پایین رو انتخاب کرده و سپس "+" را کلیک کنید تا اولین پارتیشن دیسک خود را ایجاد کنید.
12) پنجره کوچکتری ظاهر می شود و باید “Mount Point” و “Desired Capacity” جزء خود را تنظیم کنید. در اینجا، آنچه که باید انتخاب کنید آمده است:
- Mount Point : /
- Desired Capacity : 10 GB
اگر قصد دارید نرم افزارهای بیشتری را نصب کنید، فضای بیشتری را برای پارتیشن root تعیین کنید.
پس از ساخت بخش، براساس “File System” مطمئن شوید که “ext4” انتخاب می شود:
13) اکنون swap memory را برای سرور شما پردازش کرده و به آن اضافه می کنیم. swap memory هنگامی استفاده می شود که حافظه فیزیکی (physical memory) سرور شما پر شده باشد.
وقتی این موضوع اتفاق بیافتد، سیستم بطور موقت از swap memory استفاده می کند که بخش کوچکی از فضای دیسک شما است.
توجه کنید که swap memory بطور قابل ملاحظه ایی کندتر از حافظه واقعی است لذا شما نمی خواهید اکثر اوقات از این حافظه استفاده کنید. معمولا، میزان swap memory باید دو برابر اندازه RAM شما باشد. برای سیستم هایی با حافظه بیشتر، می توانید فضای 1 یا 2 GB را به آن اختصاص دهید.
برای افزودن swap memory، مجددا روی "+" کلیک کرده و در پنجره جدید با استفاده از منوی پایین رو "swap" را انتخاب کنید. من فضای 2GB را به آن اختصاص می دهم:
- Mount Point : Swap
- Desired capacity : 2 GB
14) در نهایت، بخش "/home" خود را خواهیم ساخت که تمام داده های کاربران ما را ذخیره می کند. برای ایجاد این بخش، روی "+" کلیک کرده و "/home" را از منوی پایین انتخاب کنید. قسمت “Desired capacity” را خالی بگذارید تا از فضای باقیمانده استفاده کنید.
Mount Point: /home
Desired Capacity: leave empty
فقط در این مورد، مطمئن شوید که “File System” برای “ext4” تنظیم می شود دقیقا همانطوری که برای بخش اصلی انجام دادید.
هنگامی که اماده شدید، روی دکمه Done کلیک کنید. لیست تغییراتی که روی دیسک صورت خواهد گرفت برای شما فراهم می شود:
اگر همه موارد صحیح و کامل است، دکمه “Accept Changes” را کلیک کرده و مجددا به صفحه “Installation Summary” باز گردید.
تنظیم network and host name (شبکه و نام کامپیوتر اصلی)
15) در این بخش، تنظیمات شبکه و hostname را می توانید برای سرور خود تنظیم کنید. برای تغییر hostname سرور خود، فقط کافی است تا نام مورد نظر خود را در کادر کنار “Host Name“ وارد کنید.
16) برای انجام تنظیمات شبکه سرور خود، روی دکمه “Configure” در سمت راست کلیک کنید. معمولا سرورها با یک ip address یکسان بارها و بارها مورد دسترس قرار خواهند گرفت و بهترین کار این است که برای آنها ادرس IP ثابت (static) تنظیم کنید. با این کار سرور شما با یک آدرس مشخص در هر زمانی قابل دسترس است.
اکنون در پنجره جدید این موارد را انجام دهید:
- IPv4 Settings را انتخاب کنید
- در بخش "Method" گزینه "Manual" را انتخاب کنید.
- روی دکمه “Add” کلیک کنید
- تنظیمات IP که از طریق ISP تان فراهم شده را وارد کنید. در اینجا من از یک router خانگی استفاده می کنم و آدرس IP در رنج شبکه ای که روتر استفاده میکند را بکار میبرم.
در پایان، تغییرات را ذخیره نموده و روی دکمه done مجددا کلیک کنید.
شروع نصب
17) در نهایت روی دکمه “Begin Installation” درقسمت پایین سمت راست کلیک کنید.
18) در حالیکه نصب ادامه می یابد، شما باید رمز کاربر root خود را تنظیم کنید و مشخصات کاربران بیشتری را ایجاد کنید.
برای تنظیم رمز کاربر root، روی “ROOT PASSWORD” کلیک کرده و برای این کاربر رمز مناسبی را تنظیم کنید:
19) سپس، می توانید مشخصات کاربر اضافی را برای سرور جدید خود ایجاد کنید. کادر نام و رمز و نام کاربری را پر کنید.
20) اکنون، منتظر باشید تا نصب پایان یابد:
21) هنگامی که نصب کامل می شود، روی دکمه reboot که در سمت راست پایین پنجره ظاهر می شود کلیک کنید. اکنون می توانیدسی دی نصب را خارج کنیدو سرور Fedoraخودراریبوتکنید.
22) اکنون می توانید با کاربر root که تنظیم کردید به طور کامل به سرور خود دسترسی داشته باشید.
کنترل Fedora 23 Server با Cockpit
23) اکنون، برای کنترل کننده های جدید Fedora Project افزوده شده، به آسانی از Control Panel به نام “Cockpit” استفاده کنید.
برای نصب “Cockpit” روی سرور خود، مجموعه دستورالعملهای زیر را اجرا کنید:
کد:
# dnf install cockpit # systemctl enable cockpit.socket # systemctl start cockpit # firewall-cmd --add-service=cockpit
24) در نهایت، می توانید در مرورگرهای خود از طریق URL به cockpit دسترسی پیدا کنید:
کد:
[URL]http://your-ip-address:9090[/URL]
برای تایید، لطفا این موارد را بکار ببرید:
- نام کاربر : root
- پسورد : پسورد root برای سرور خود
شما می توانید بخش های مختلف control panel را برای موارد زیر بکارببرید
- system load را بررسی کنید.
- سرویس ها را Enable/disable/stop/start/restart کرده.
- Log ها را مشاهده کنید.
- میزان استفاده از دیسک وعملکرد های I/O را مشاهده نمایید.
- وضعیت شبکه را مشاهده کنید.
- مدیریت کاربران
- از web terminal استفاده کنید.
Check system load
Monitor System Services
Monitor System Logs
Monitor Disk I/O Rate
Monitor Network Usage
Manage System Accounts
Use Web Terminal
نتیجه گیری
نصب Fedora 23 server شما اکنون کامل می شود و می توانید کنترل و مدیریت سرور خود را شروع کنید. تمام ابزارهای مورد نیاز برای انجام کار را دارید. بنابراین اگر سوال یا پیشنهادی دارید، لطفا درنگ نکنید و آنها را در بخش پیشنهادات بیان کنید.

