Ubuntu 15.10 عرضه شده است و اکنون اماده نصب می باشد. این سیستم با ویژگی های جدیدی همراه است، بیایید نگاهی به این ویژگی های بیاندازیم:
اولین برنامه ایی که برای نصب Ubuntu 15.10 Server نیاز دارید دانلود کردن .iso image از لینک زیر می باشد:
نصب Ubuntu 15.10 Server
1) مرحله اول آماده سازی Ubuntu 15.10 Server bootable media است. شما می توانید برای نصب سیستم عامل از CD یا flash drive bootable USB (فلش درایو قابل بوت USB) استفاده کنید. اطلاعات بیشتر درمورد دستیابی به این برنامه را می توان در این لینک بدست آورد:
2) لذا، پس از اماده شدن، زمان آن است که bootable media خود را در port/device مناسبی قراردهید و آن را راه اندازی کنید. نصب splash screen را مشاهده می کنید که در آن شما می توانید نصب OS را شروع کنید:
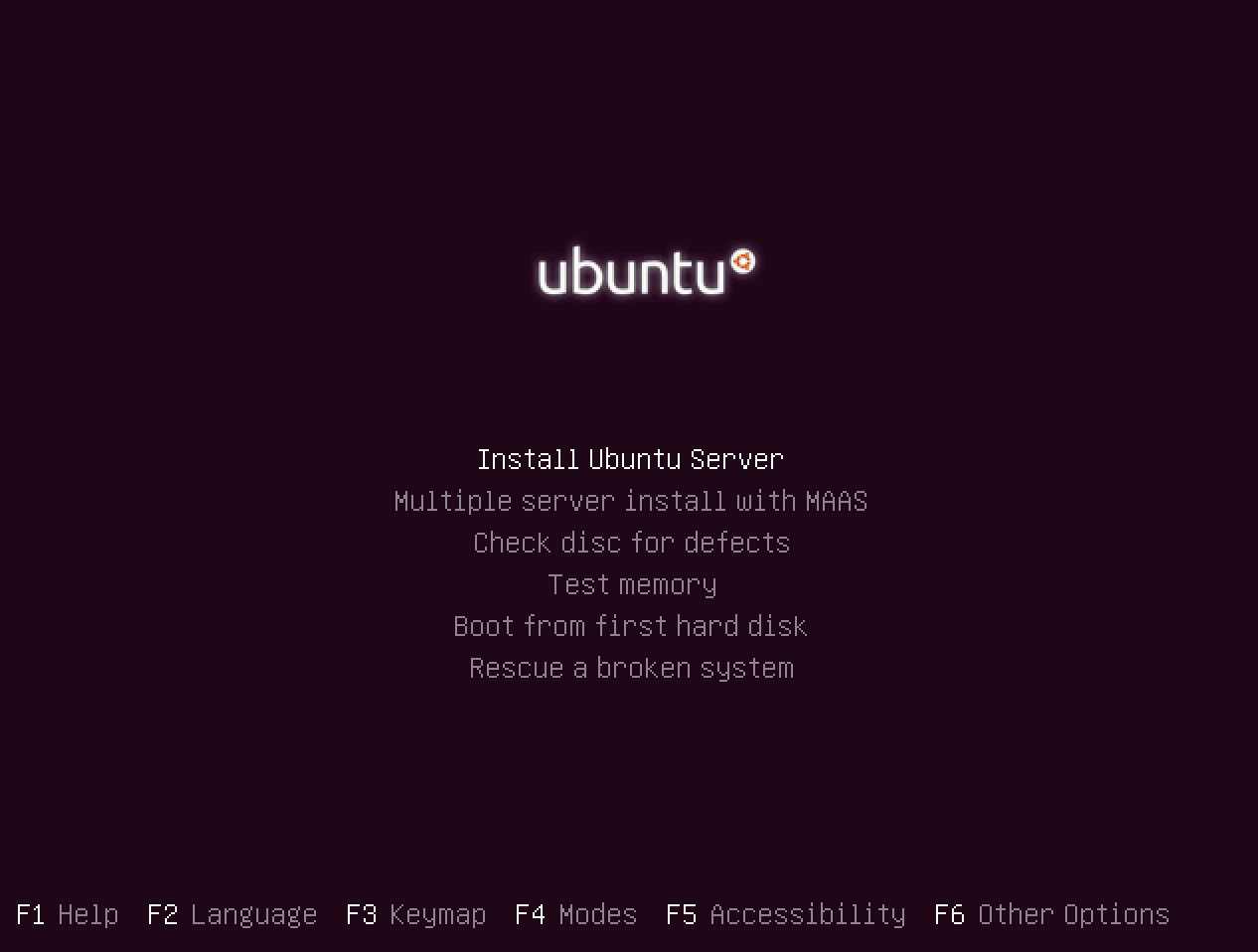
3)برای نصب، اولین گزینه “Install Ubuntu Server“ را انتخاب کنید. در صفحه بعدی، شما می توانید زبانی را انتخاب کنید که در زمان نصب بکار می رود. این زبان برای Ubuntu 15.10 server شما قراردادی است.
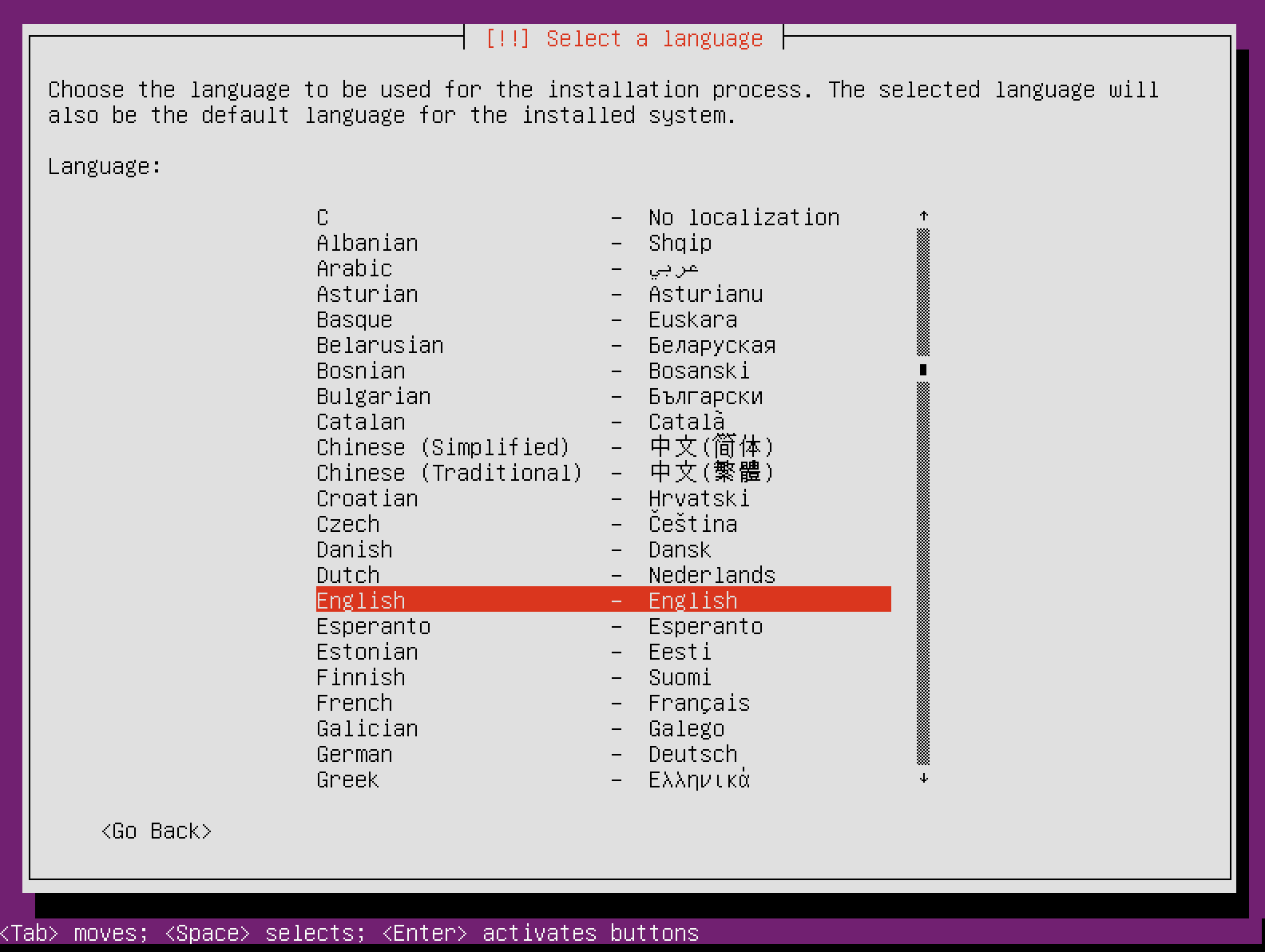
4) برای انتخاب زبان، “Enter“ را فشار دهید. به صفحه بعدی بروید که در آن می توانید مکان سرور خود را انتخاب کنید.
مکانی که انتخاب می کنید برای تنظیم محدوده زمانی صحیح سرور شما بکار می رود. در اکثر موارد، این مکان کشوری است که در آن زندگی می کنید.
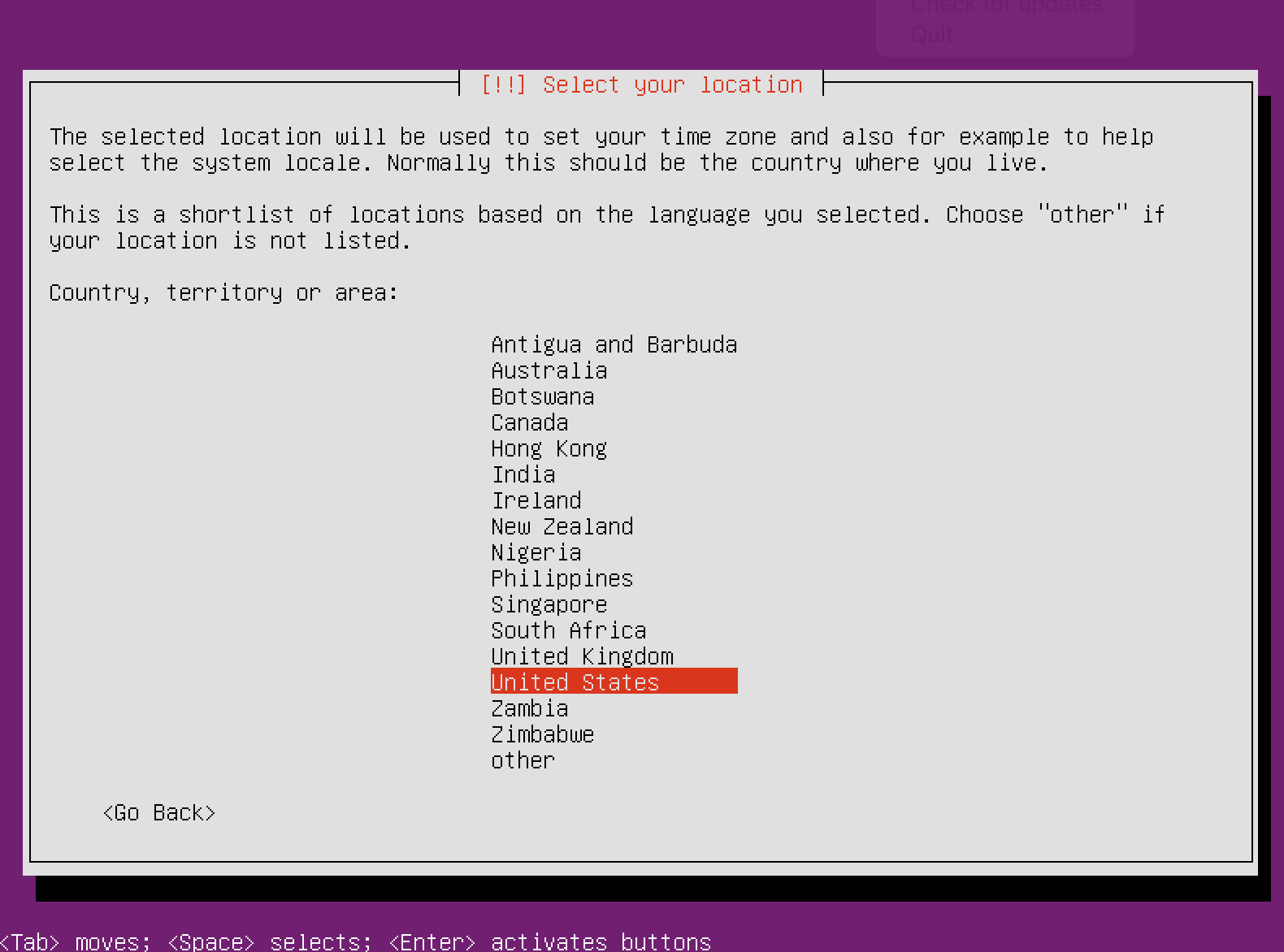
5) در صفحه بعد، از شما پرسیده می شود که آیا می خواهید keyboard layout را مشخص کنید یا شما می خواهید آن را از لیست گزینه های موجود انتخاب کنید.
معمولا در طی مراحل نصب، کیبورد بسیار زیبا مشخص میشود و ممکن است شما به آن اجازه دهید که انتخاب کند. به همین دلیل از “yes“ استفاده می کنم. اگر میخواهید Keyboard Layout را بطور دستی انتخاب کنید، دکمه “No” را فشار دهید لذا می توانید از لیست گزینه ها را انتخاب کنید.
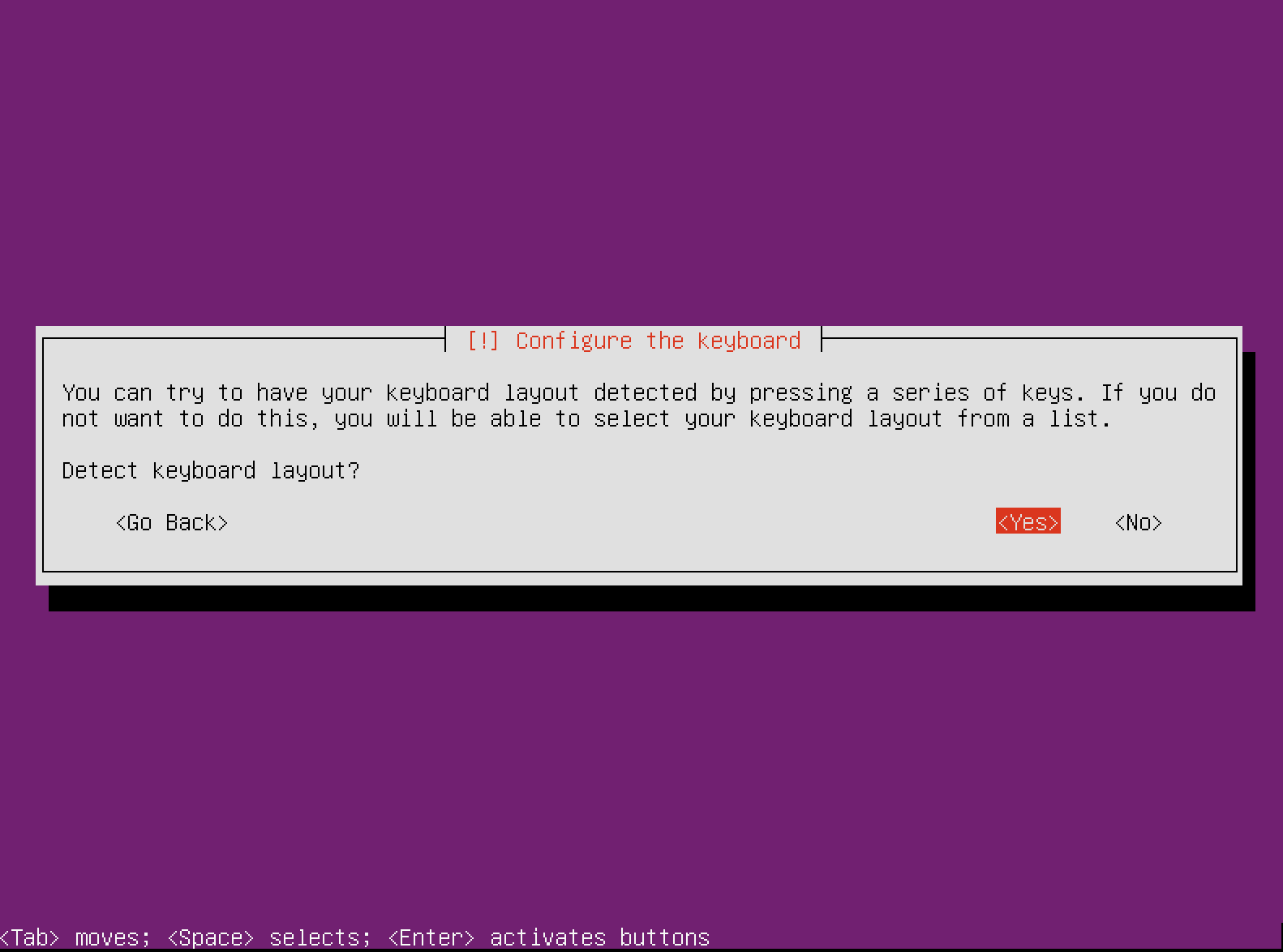
6) اگر “No” را انتخاب کرده اید، این لیست گزینه هایی است که شما دارید:
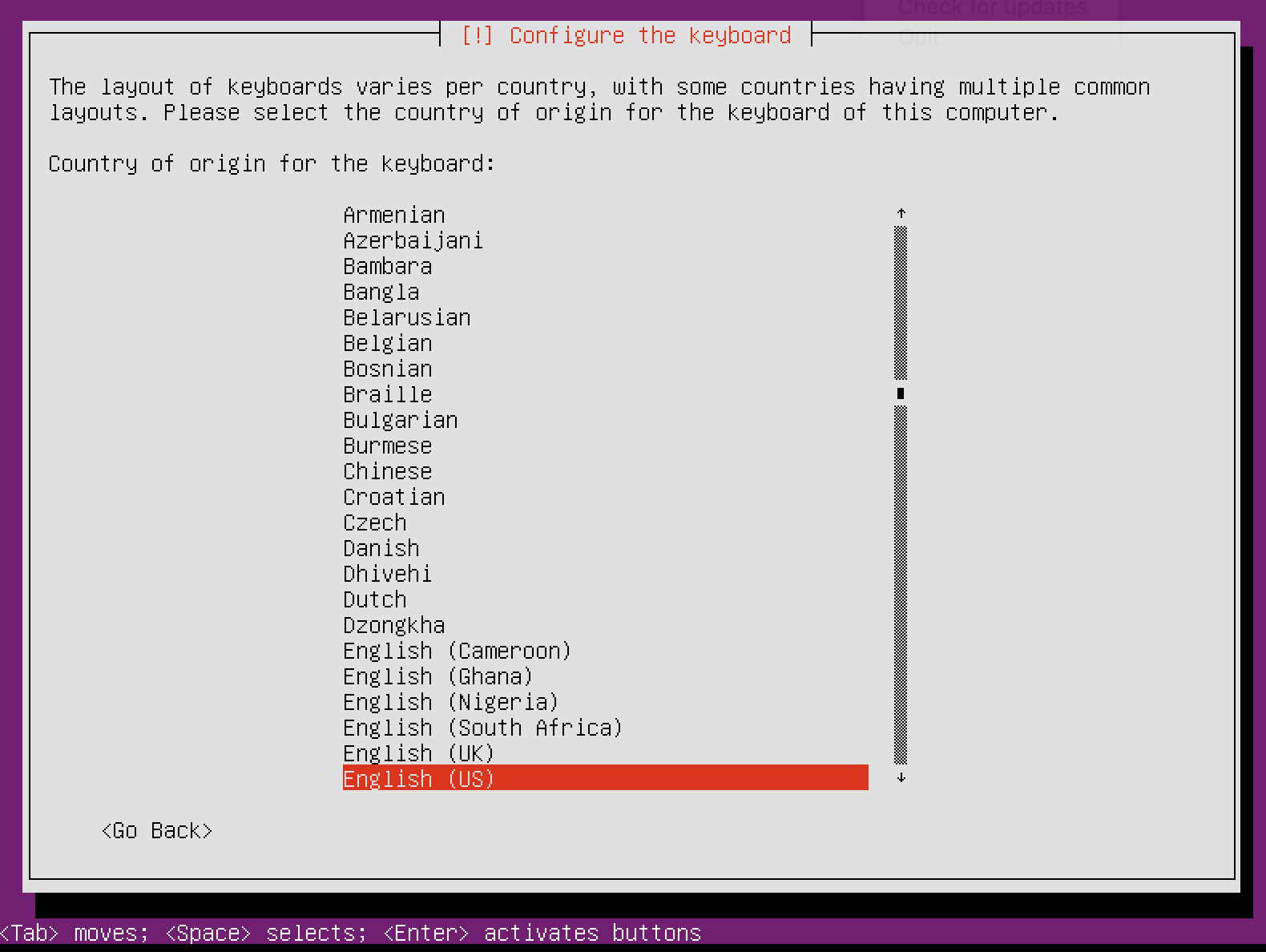
هنگامی که انتخاب کردید، Installer (نرم افزار نصب کننده مراحل نصب) تلاش می کند تا سخت افزار را پیدا کرده وتنظیمات مورد نظر را بارگذاری کند:
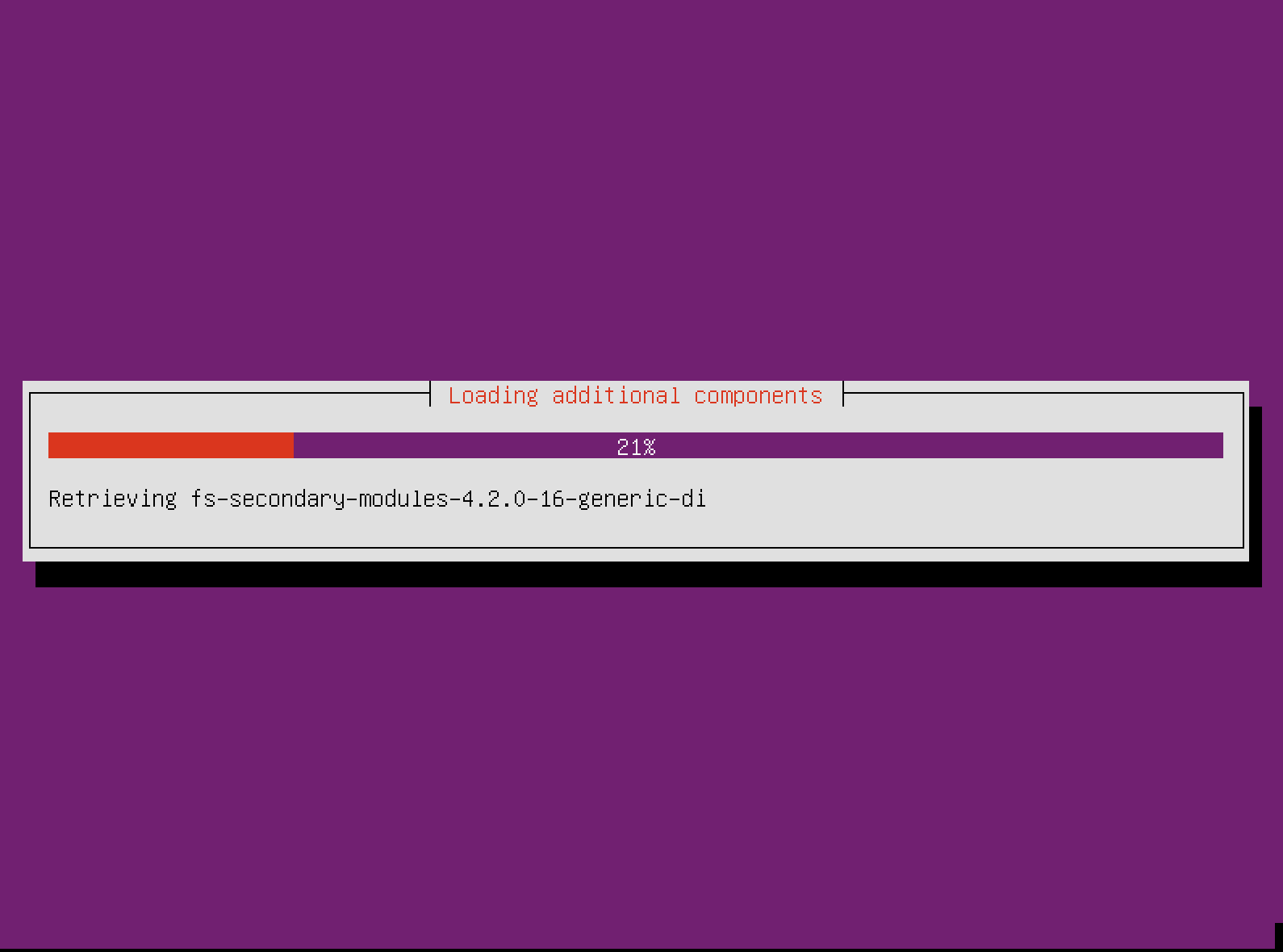
پس از اتمام، شما می توانید hostname سرور خود را انتخاب کنید:
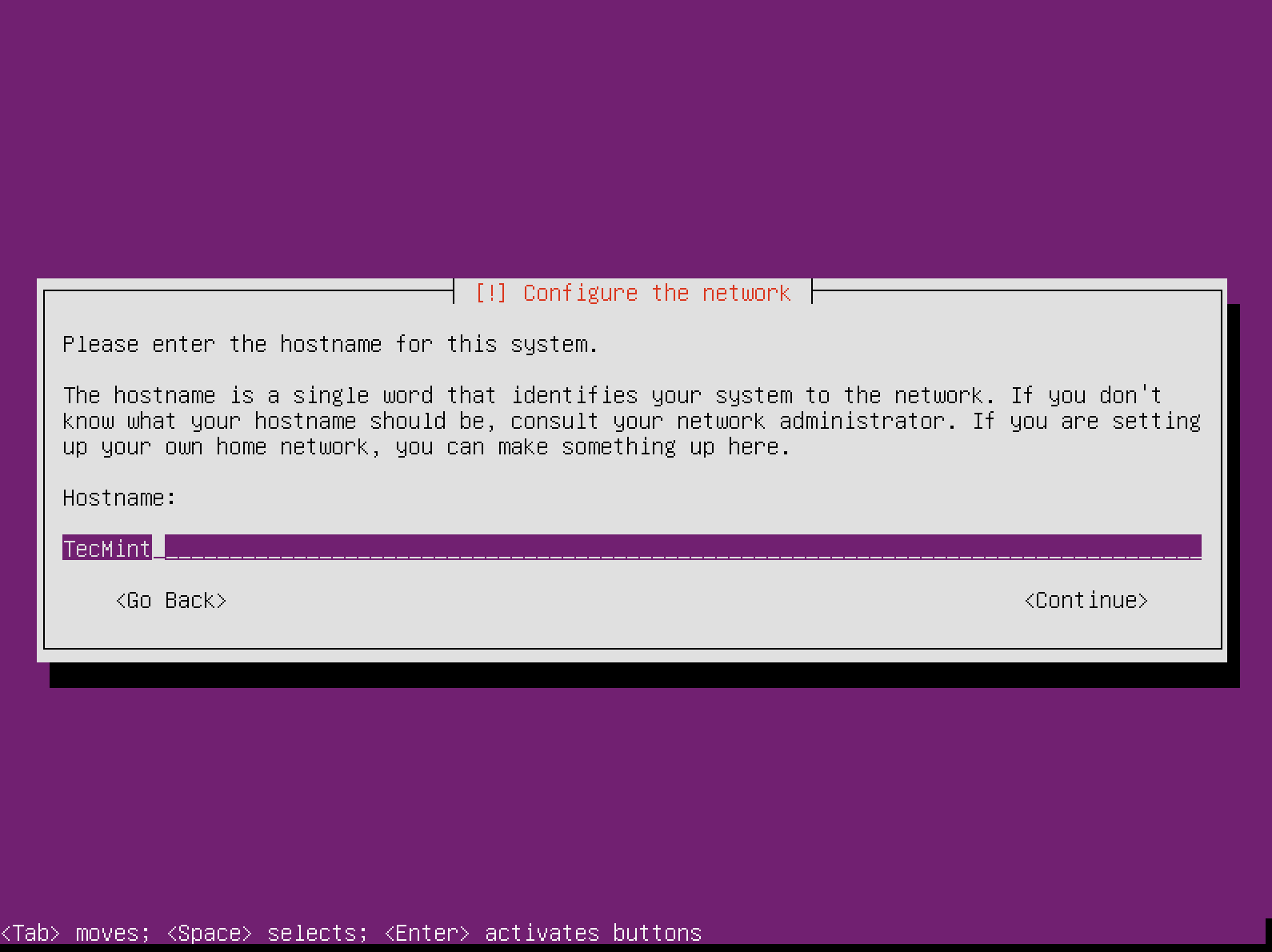
7) پس از آن، شما باید جزییات اکانت کاربر را پر کنید. ابتدا باید نام کامل کاربر را وارد کنید.
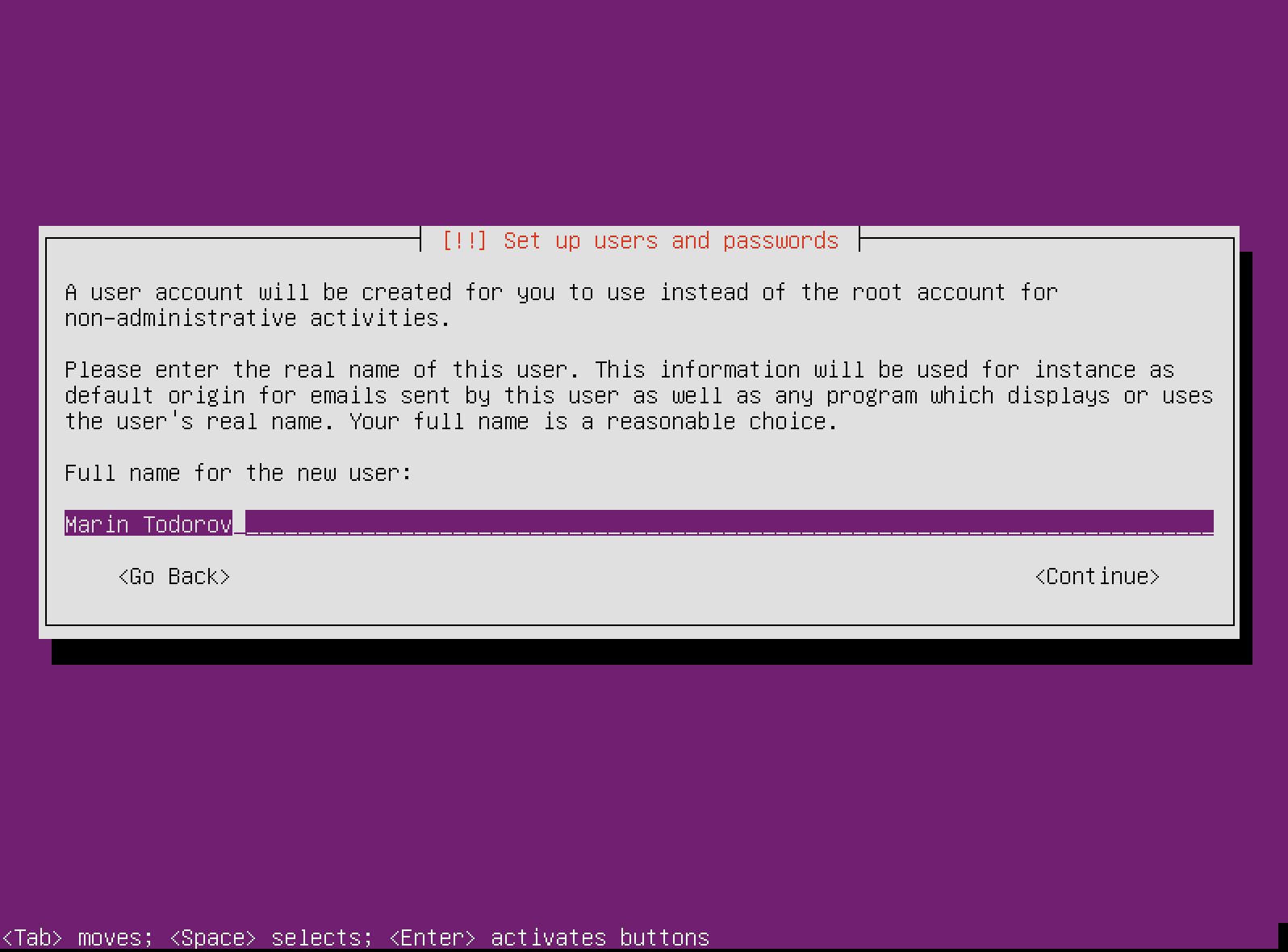
سپس نام کاربری را وارد کنید.
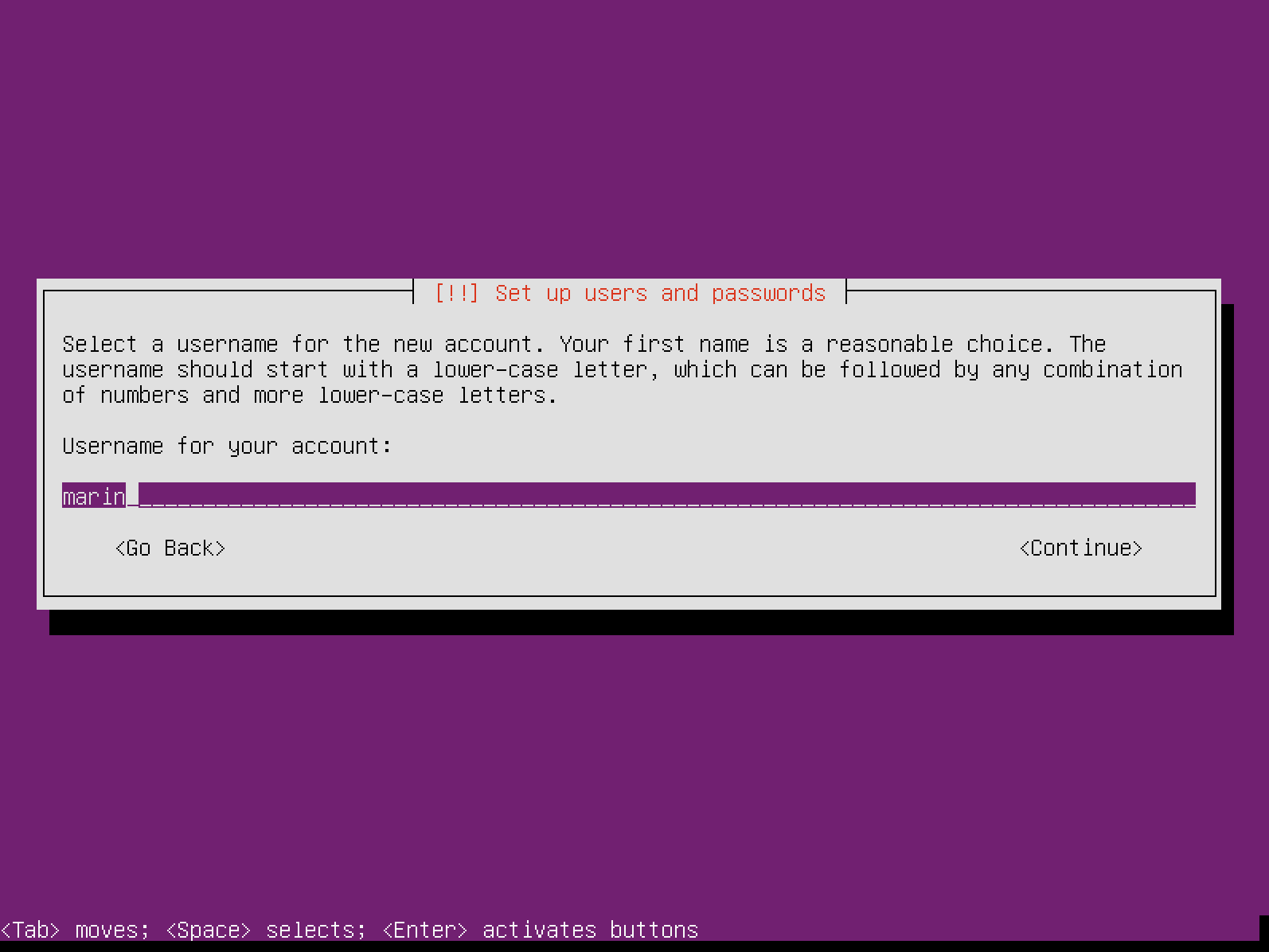
و رمز ( دوبار)
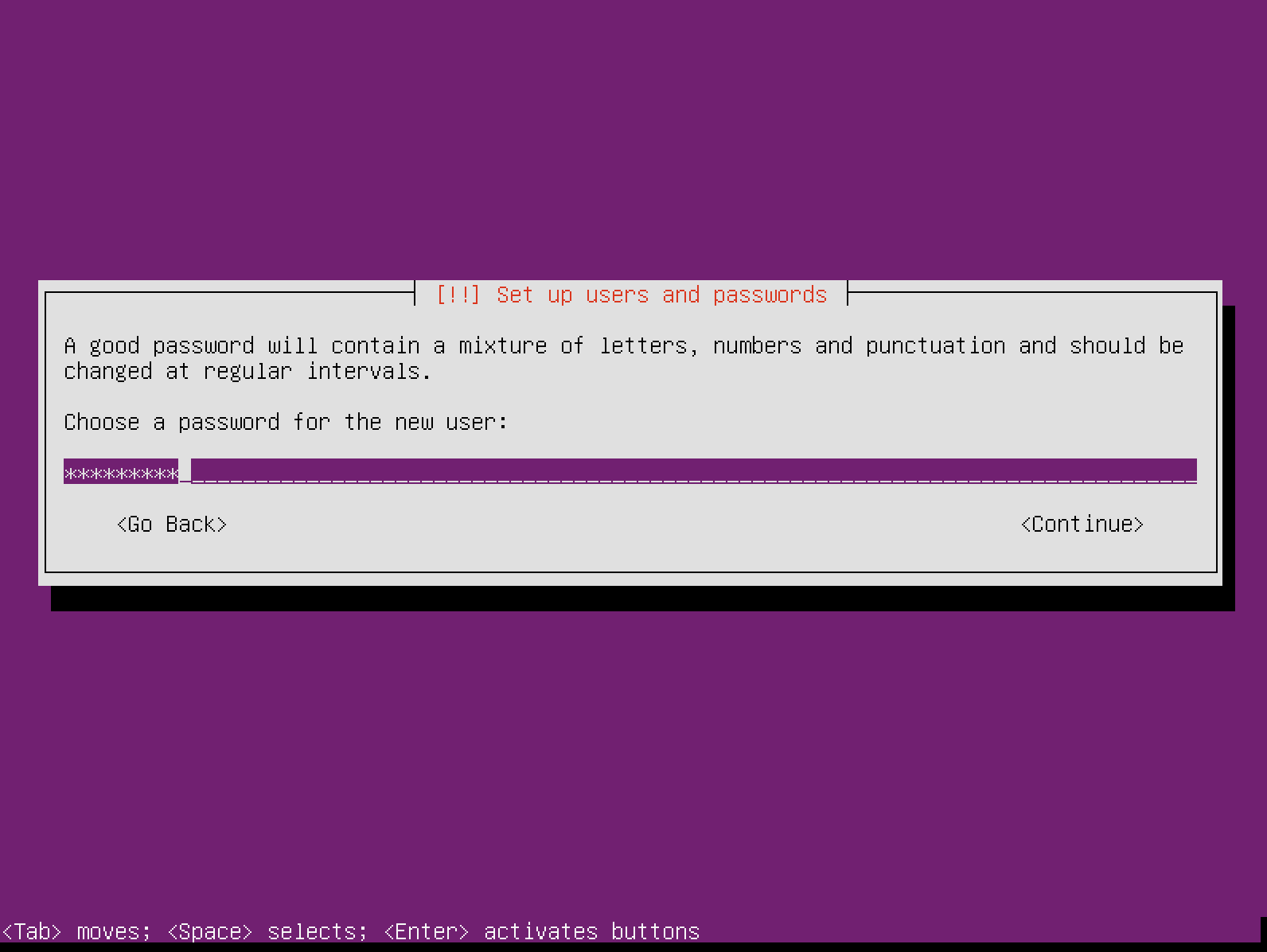
8) Installer (نرم افزار نصب کننده) از شما می پرسد که آیا می خواهید home directory کاربر را encrypt کنید. در اکثر موارد ضروری نیست.
این گزینه home directory شما را هر زمانی که به سیستم لاگین میکنید مانت می کند و هنگامی که از سیستم logout l میکنید آنرا unmount میکند. پیشنهاد می کنم آن را غیر فعال سازید مگر اینکه واقعا به این ویژگی نیاز داشته باشید:
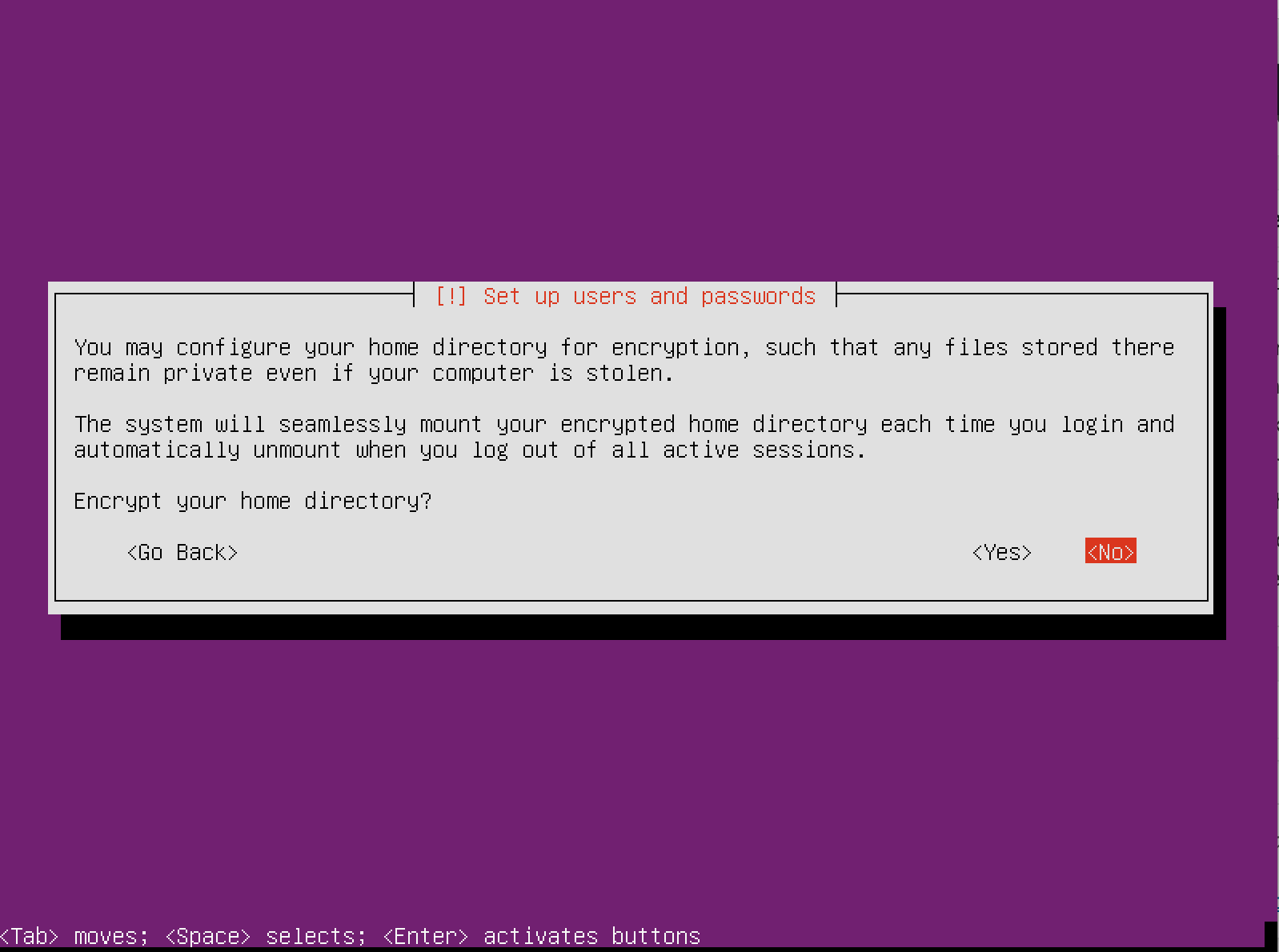
9) Installer (نرم افزار نصب کننده) که نصب Ubuntu 15.10 را ادامه می دهد از شما می پرسد که آیا محدوده زمانی شما به درستی مشخص شده است:
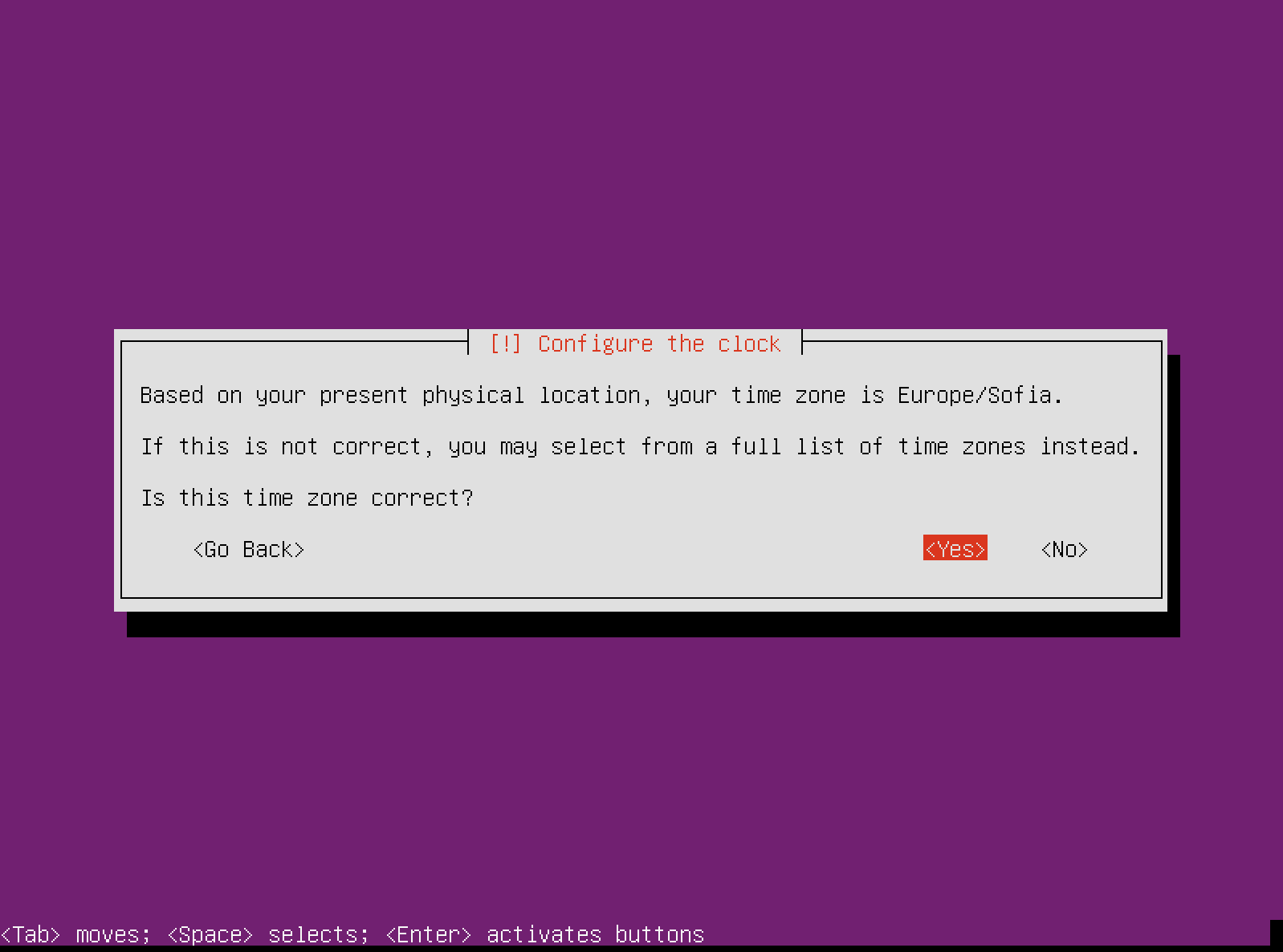
10) پس از آن بخش مورد علاقه من می اید - پارتیشن بندی دیسک. در اینجا چند گزینه دارید:
در اینجا ما گزینه “Manual“ را انتخاب می کنیم.
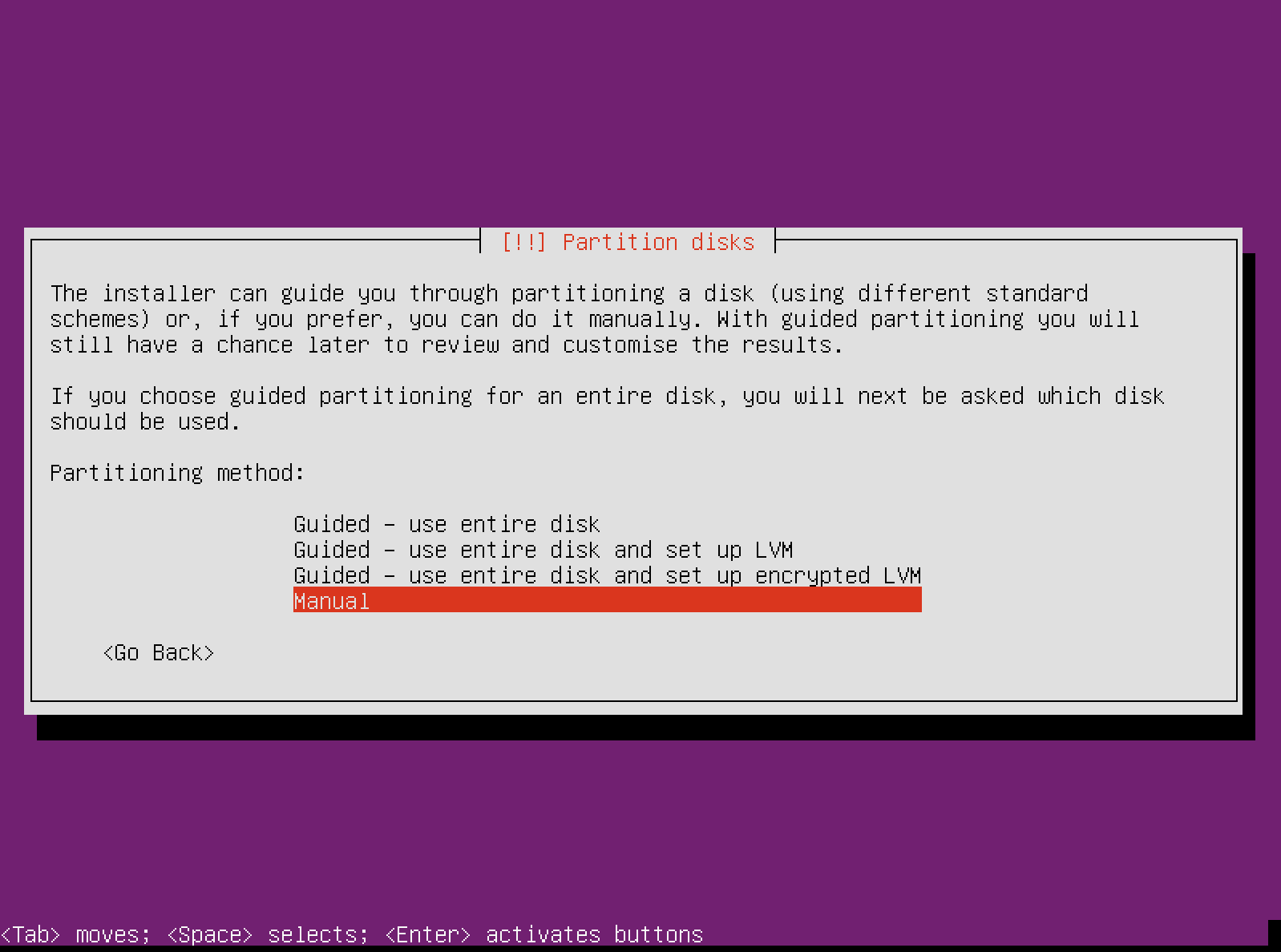
11) اکنون، شما باید دیسک خود را انتخاب کنید در نتیجه می توانید پارتیشن های دیسک خود را آماده سازید. دیسکی که شما باید جستجو کنید، معمولا sda می باشد.
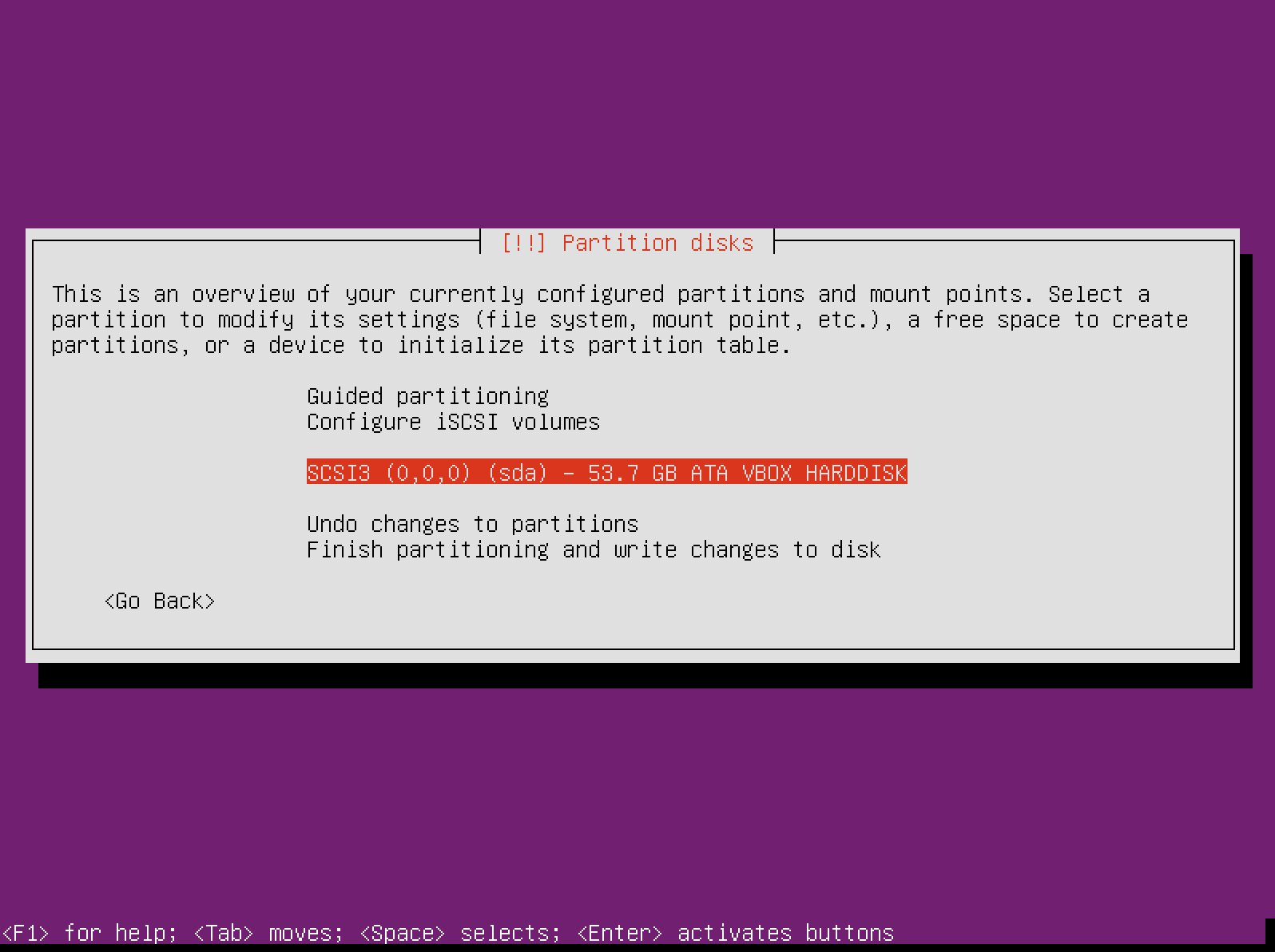
هنگامی که پرسیده شد می خواهید تمام دیسک را پارتیشن بندی کنید، "yes" را انتخاب کنید:
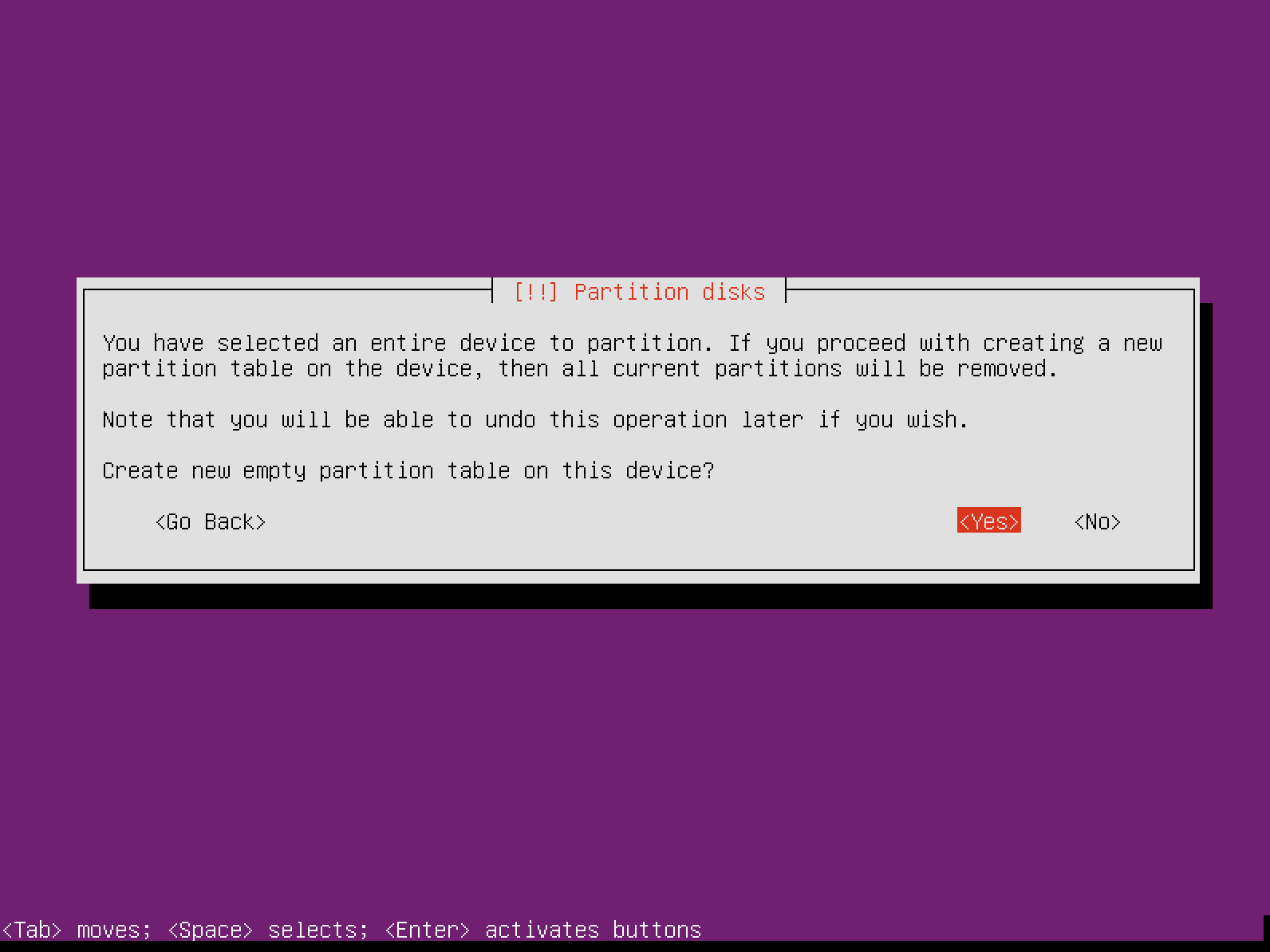
12) اکنون فضای خالی دیسک که می توانید پارتیشن بندی کنید را مشاهده می نمایید :
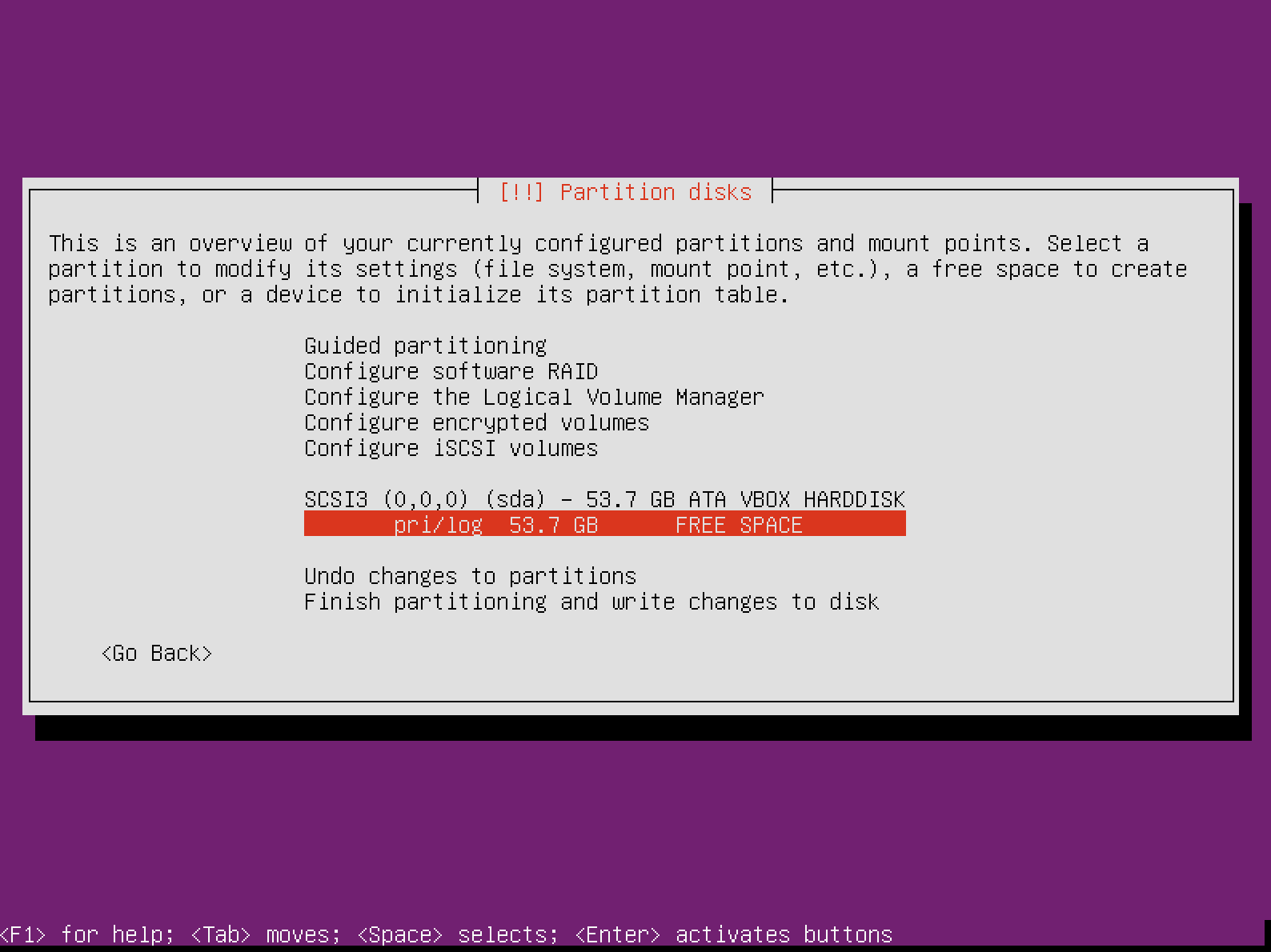
free space موجود را انتخاب و سپس گزینه "create new partition" را انتخاب کنید:
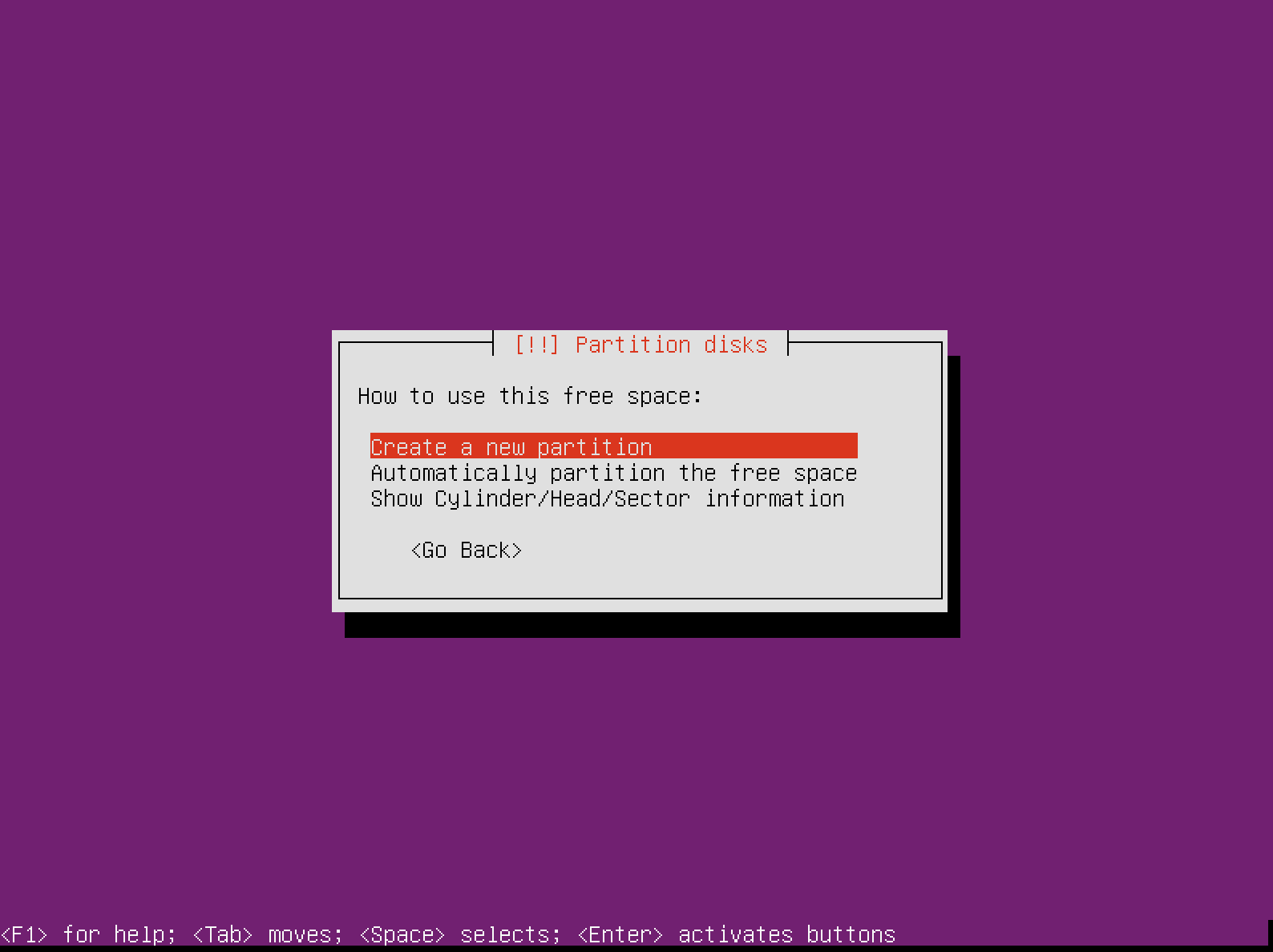
13) ابتدا پارتیشن root خود (/) را کانفیگ می کنیم. شما می توانید فضای 10 GB ( و اگر فکر می کنید فضای بیشتری نیاز است، بیش از 10GB) را به این پارتیشن اختصاص دهید:
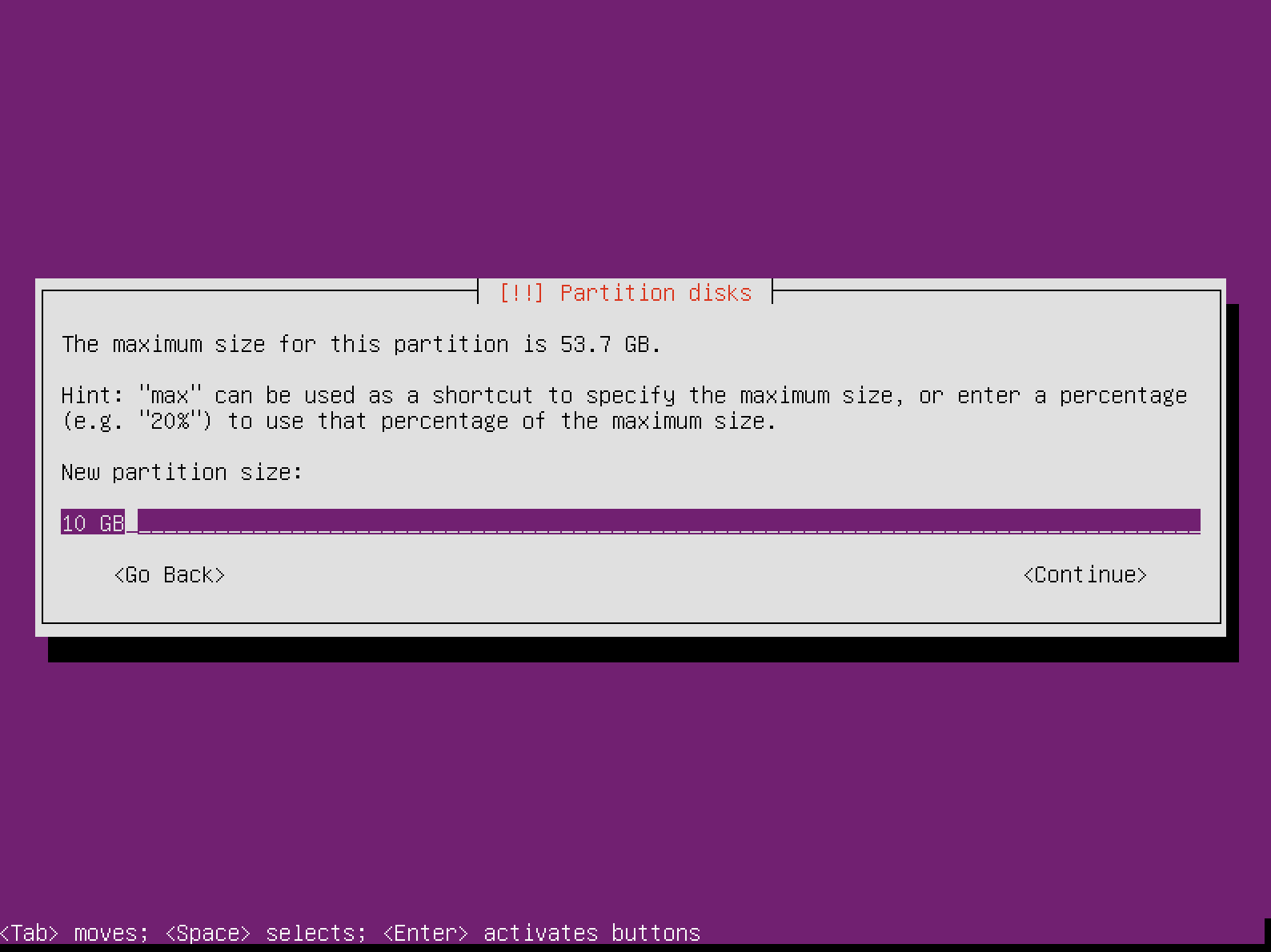
14) سپس، پارتیشن “Primary“ را انتخاب کنید:
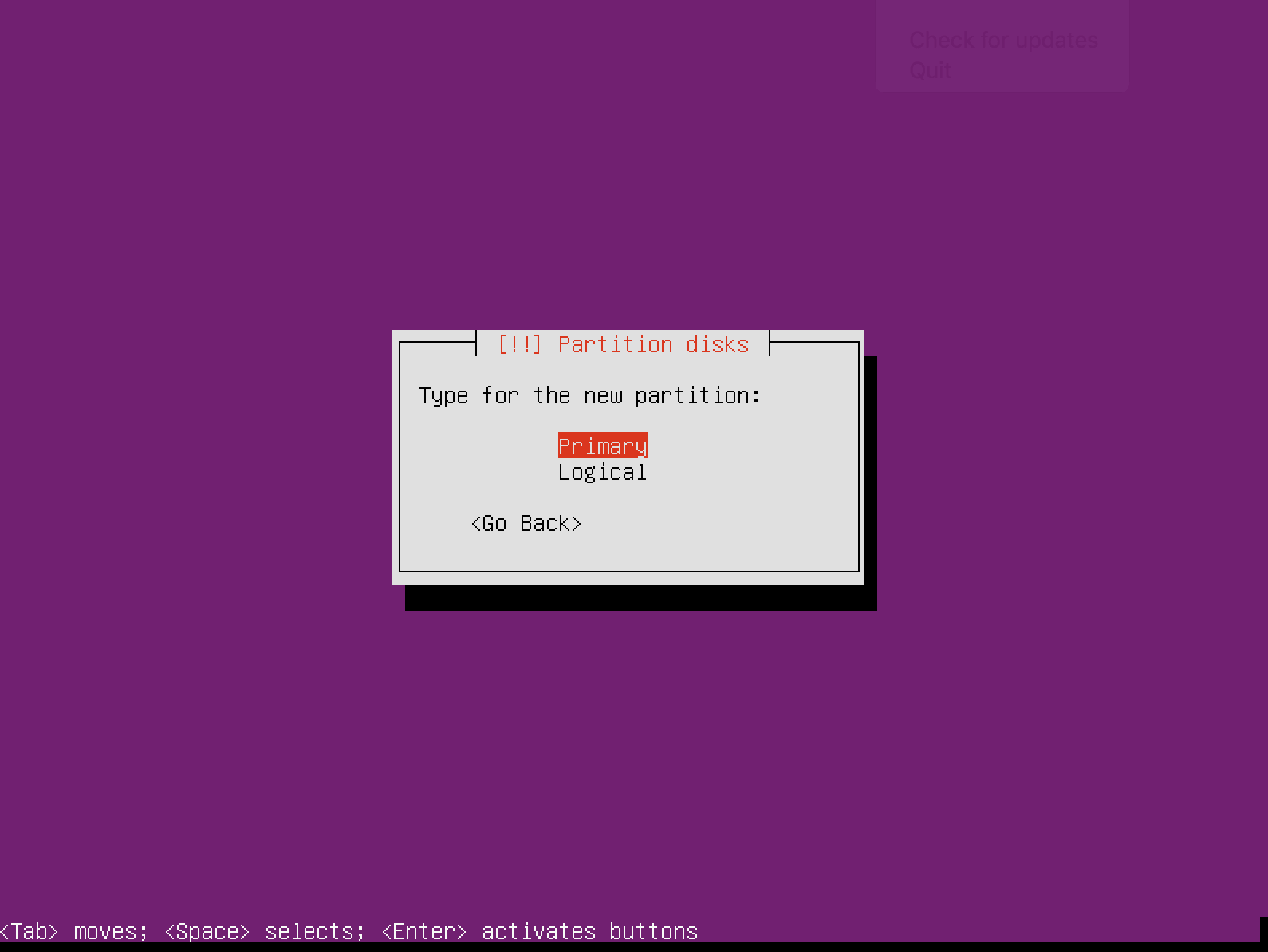
15) بعد از آن انتخاب کنید که پارتیشن از ابتدای (beginning) فضای موجود شروع شود :
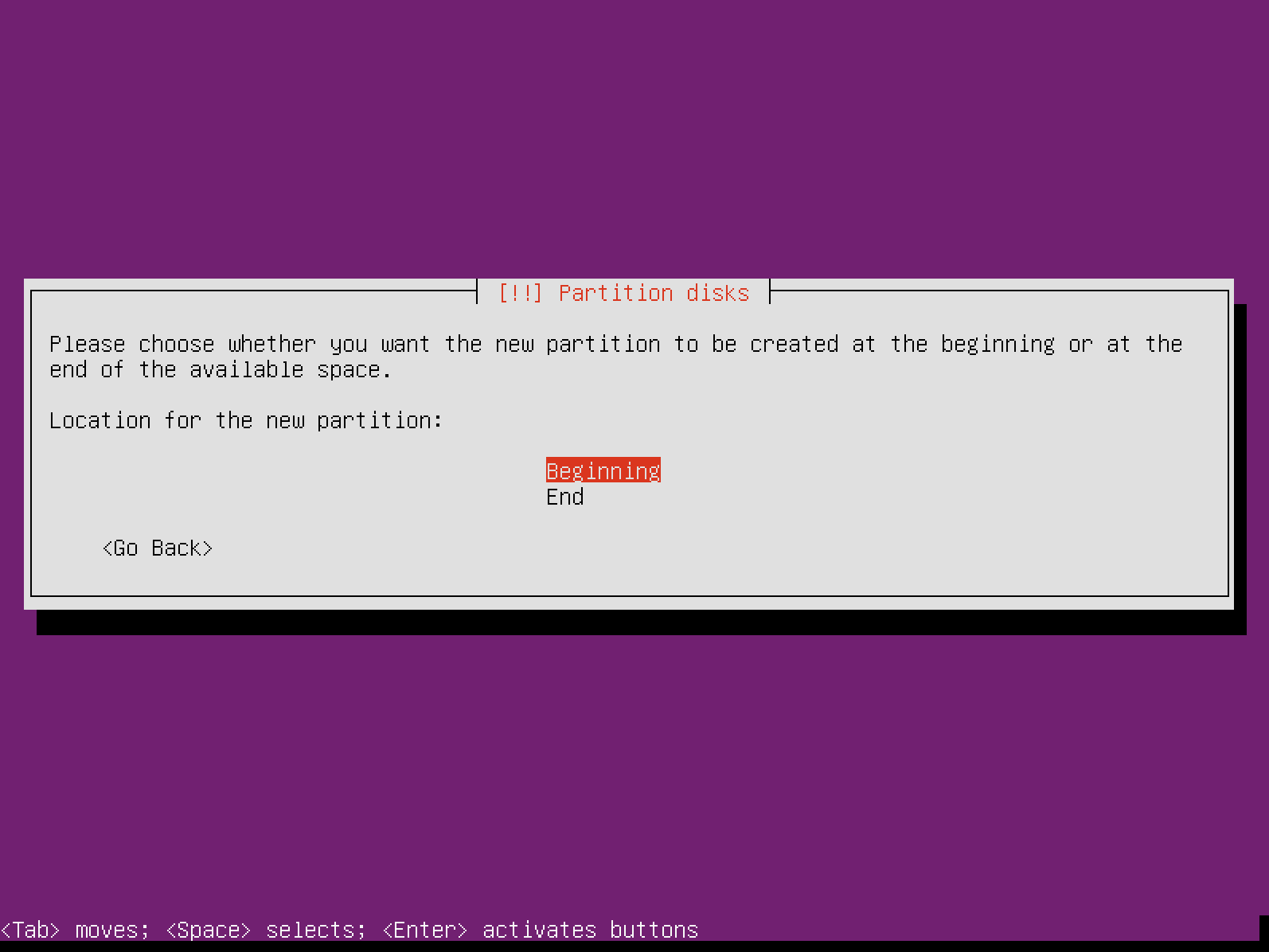
اکنون نمای کلی پارتیشن را خواهید داشت
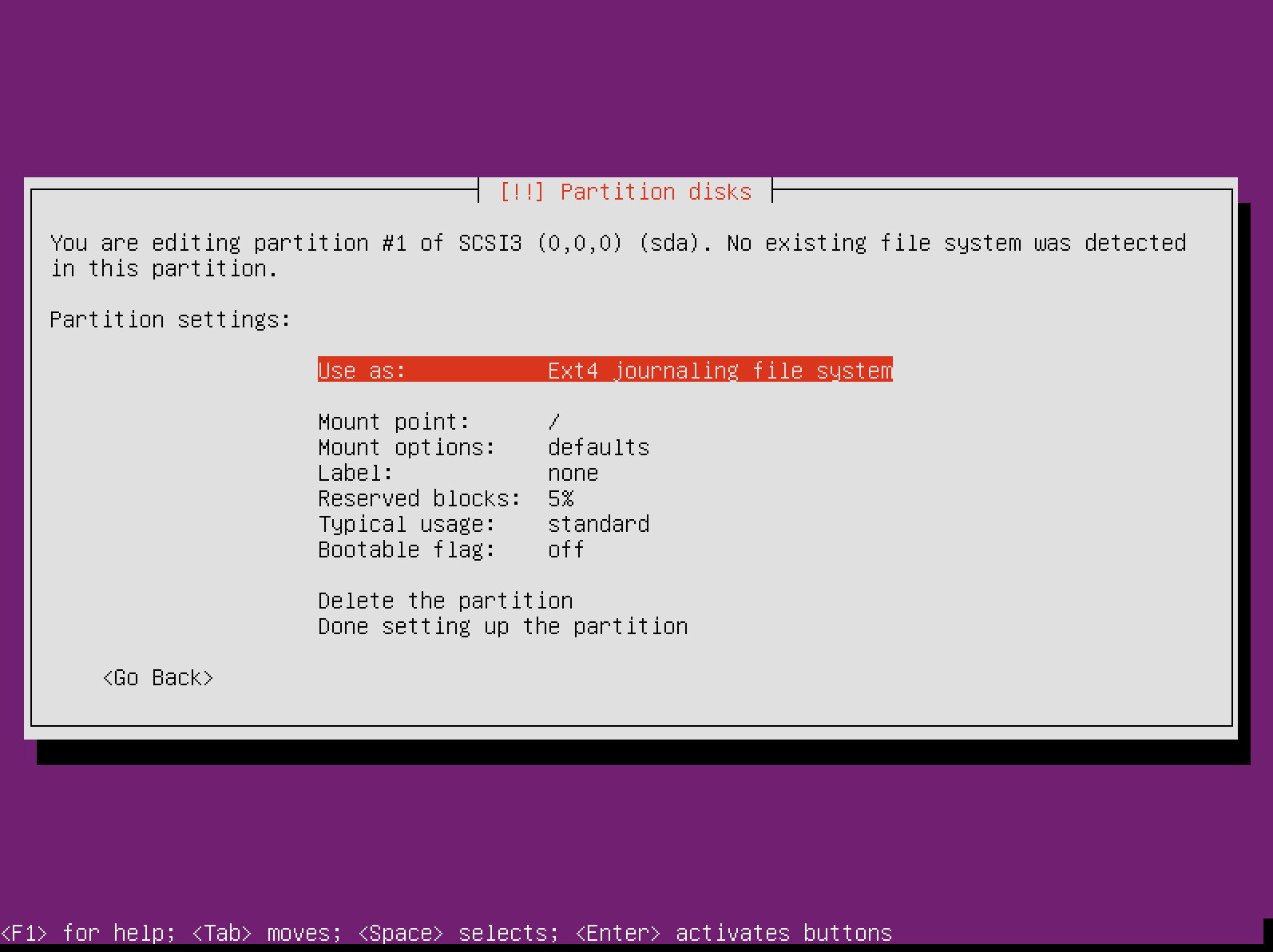
16) وقتی اماده شدید، گزینه “Done setting up the partition“ را انتخاب کنید. اکنون باید پارتیشن "home" را تنظیم کنید و پارتیشن swap باید برای سیستم هایی با حافظه زیاد حدود 1GB باشد وبرای سیستم هایی با حافظه کم و محدود باید دو برابر RAM سیستم باشد.
برای پارتیشن بندی home و swap مراحل دقیقی را که برای پارتیشن ROOT (/) استفاده کرده اید را دنبال کنید. شما باید نماهای کلی زیر را برای این دو پارتیشن داشته باشید:
پارتیشن swap
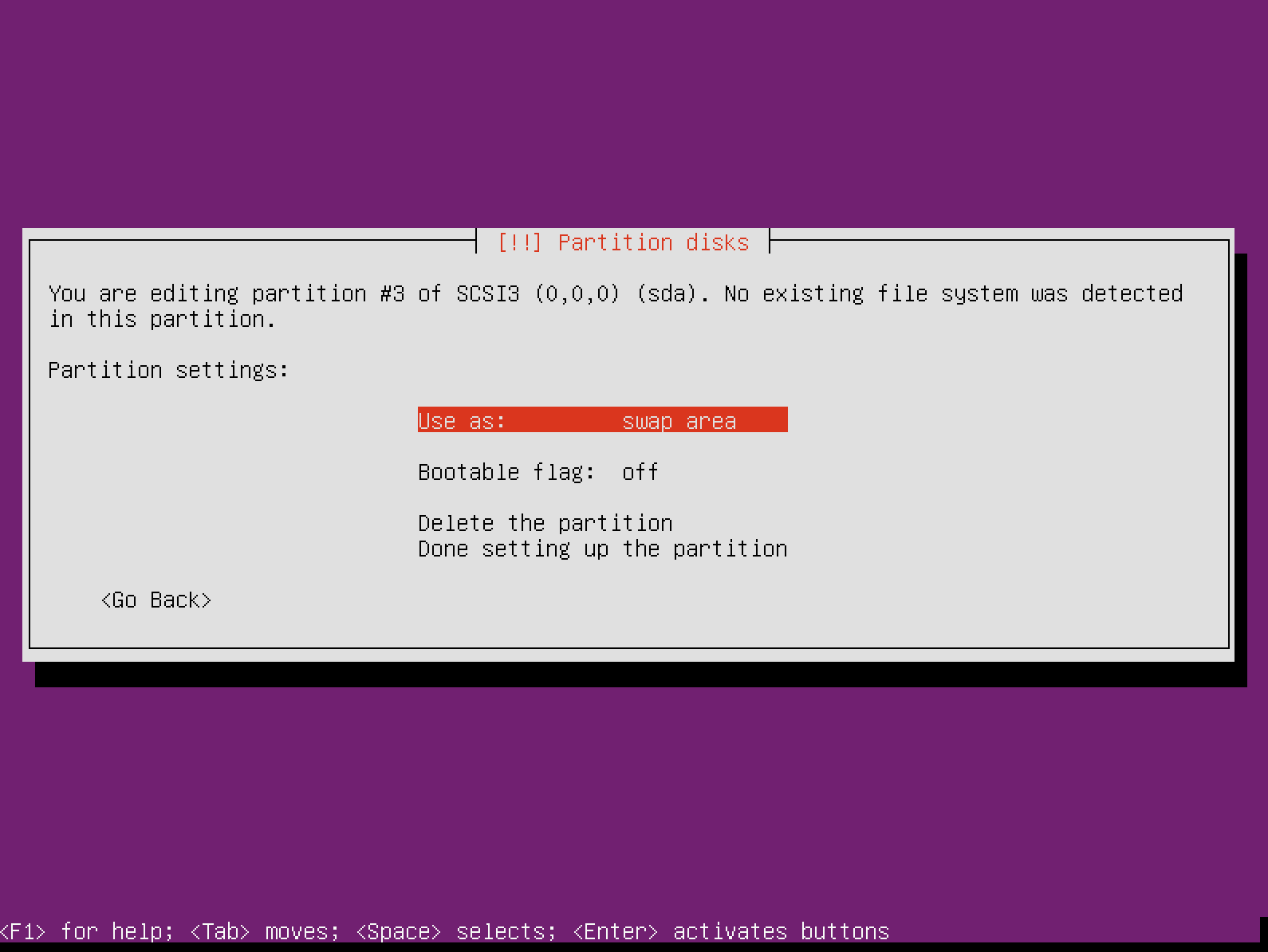
پارتیشنhome
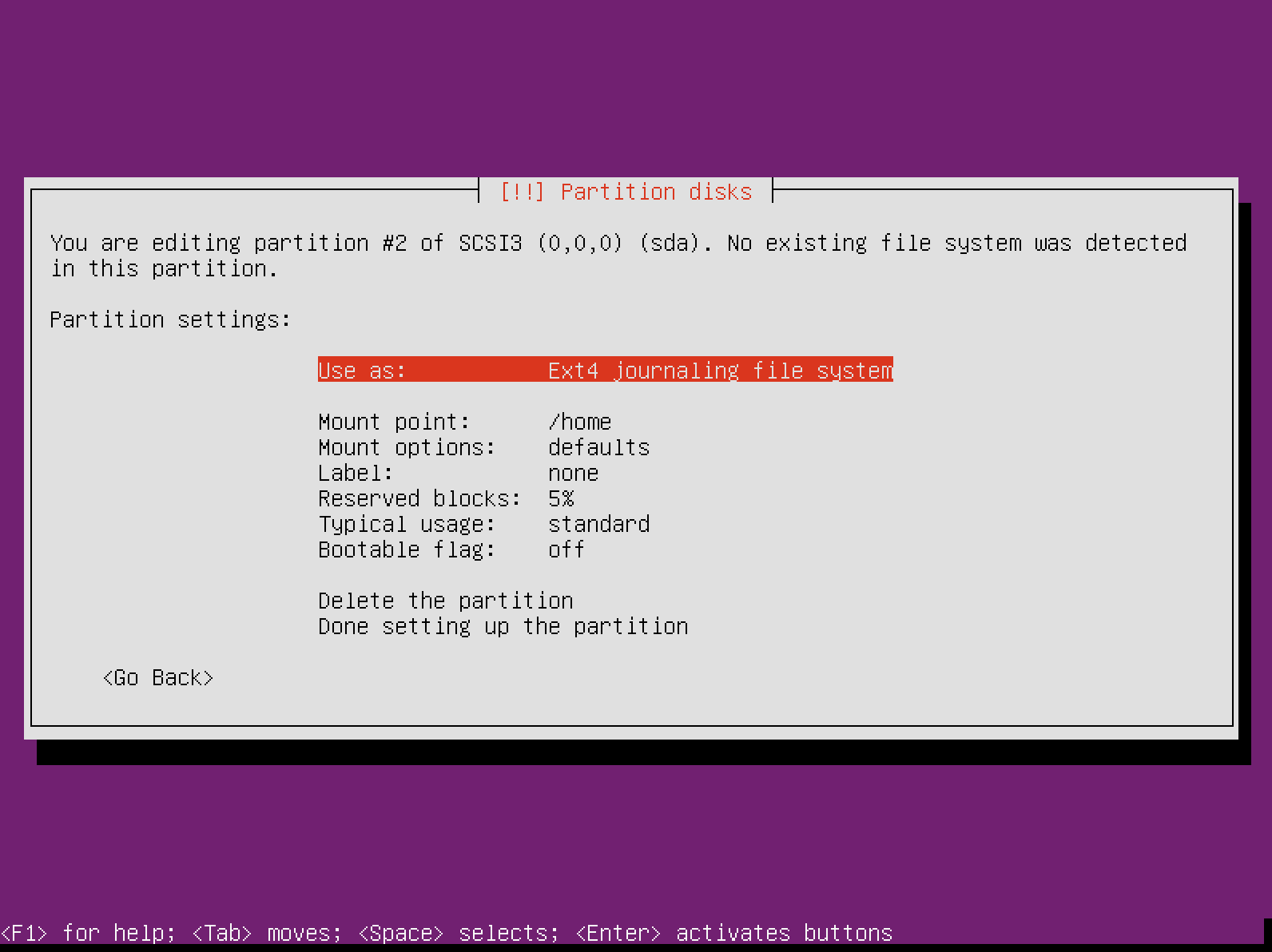
17) در نهایت، نمای کلی پارتیشن هایتان باید بدین صورت باشد:
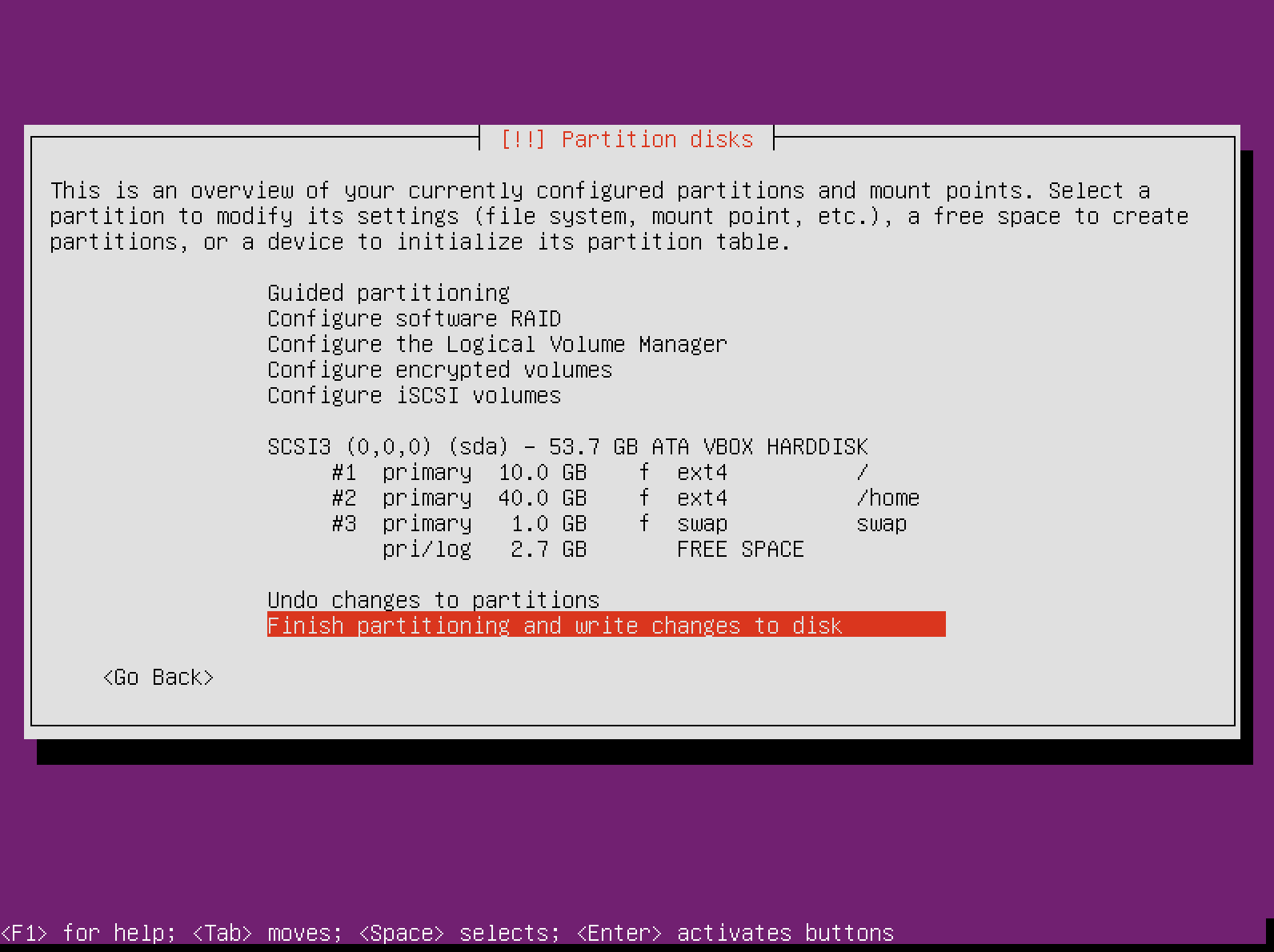
18) در نهایت، “Finish partitioning and write changes to disk“ را انتخاب کنید . installer مجددا از شما می پرسد که آیا تغییرات صورت بگیرد؟:
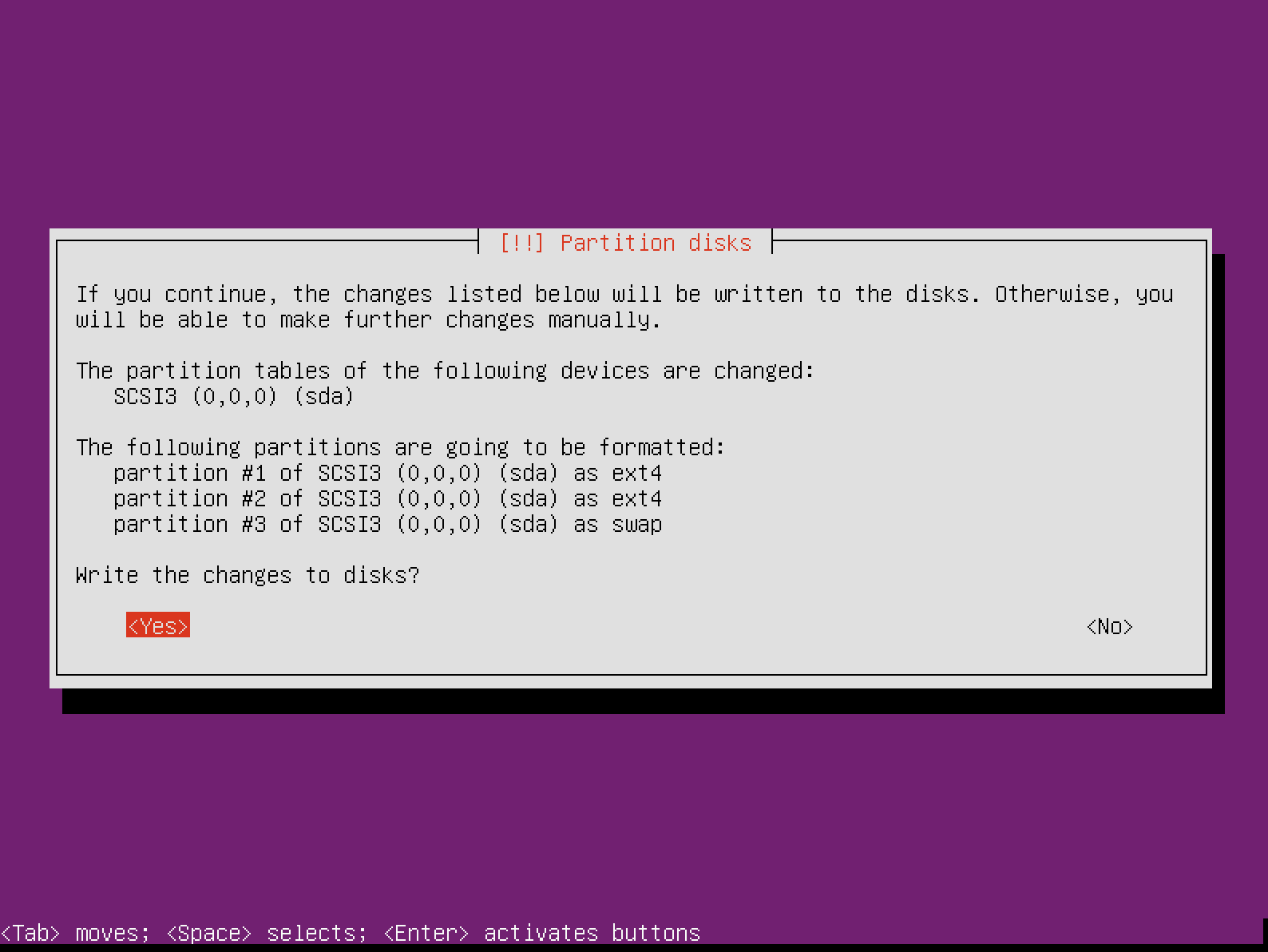
19) اکنون installer نصب سیستم را شروع می کند.
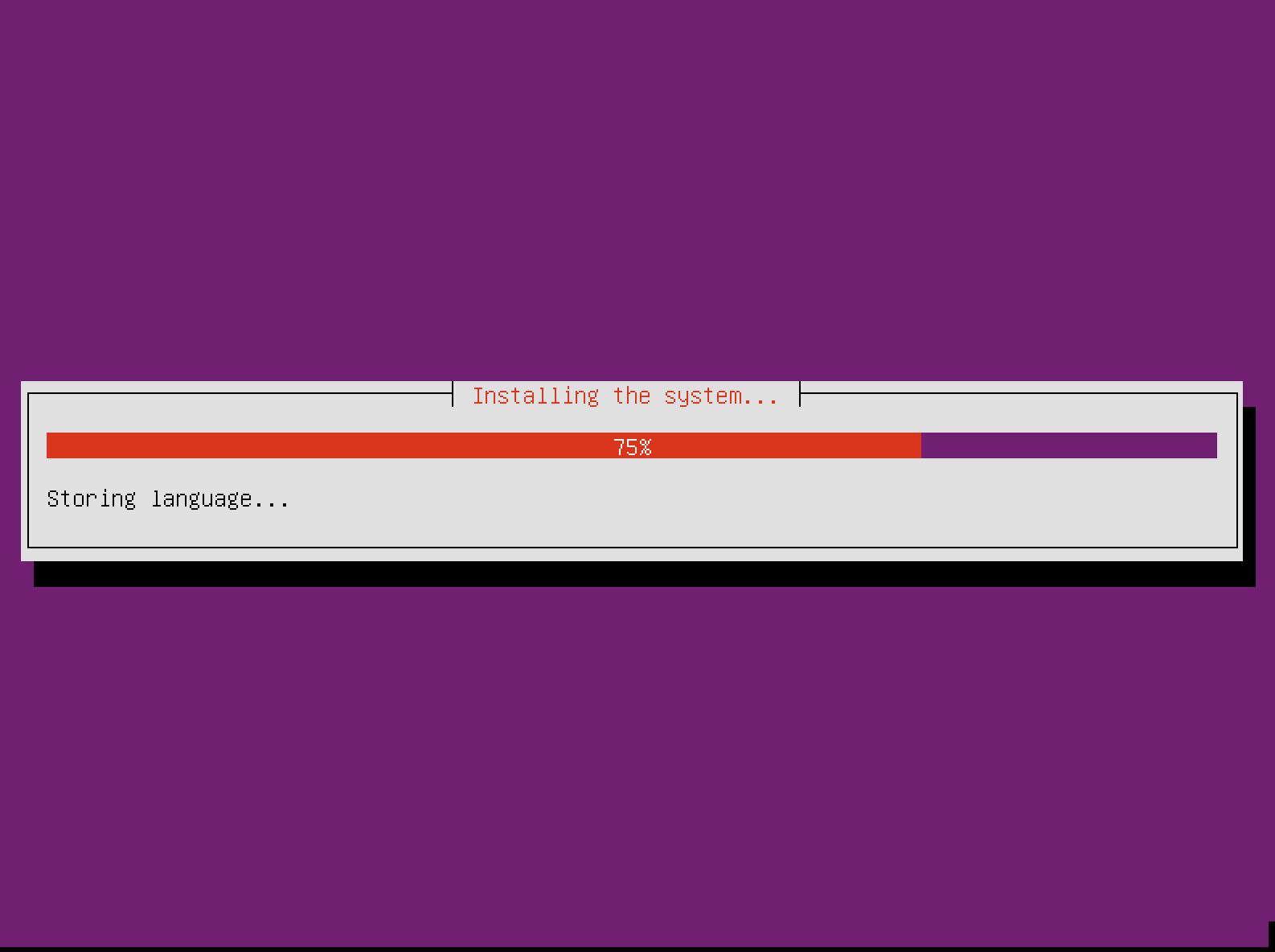
این فرایند (پردازش) وقت زیادی می برد. پس از آن، installer از شما میپرسد آیا می خواهید HTTP Proxy را تنظیم کنید:
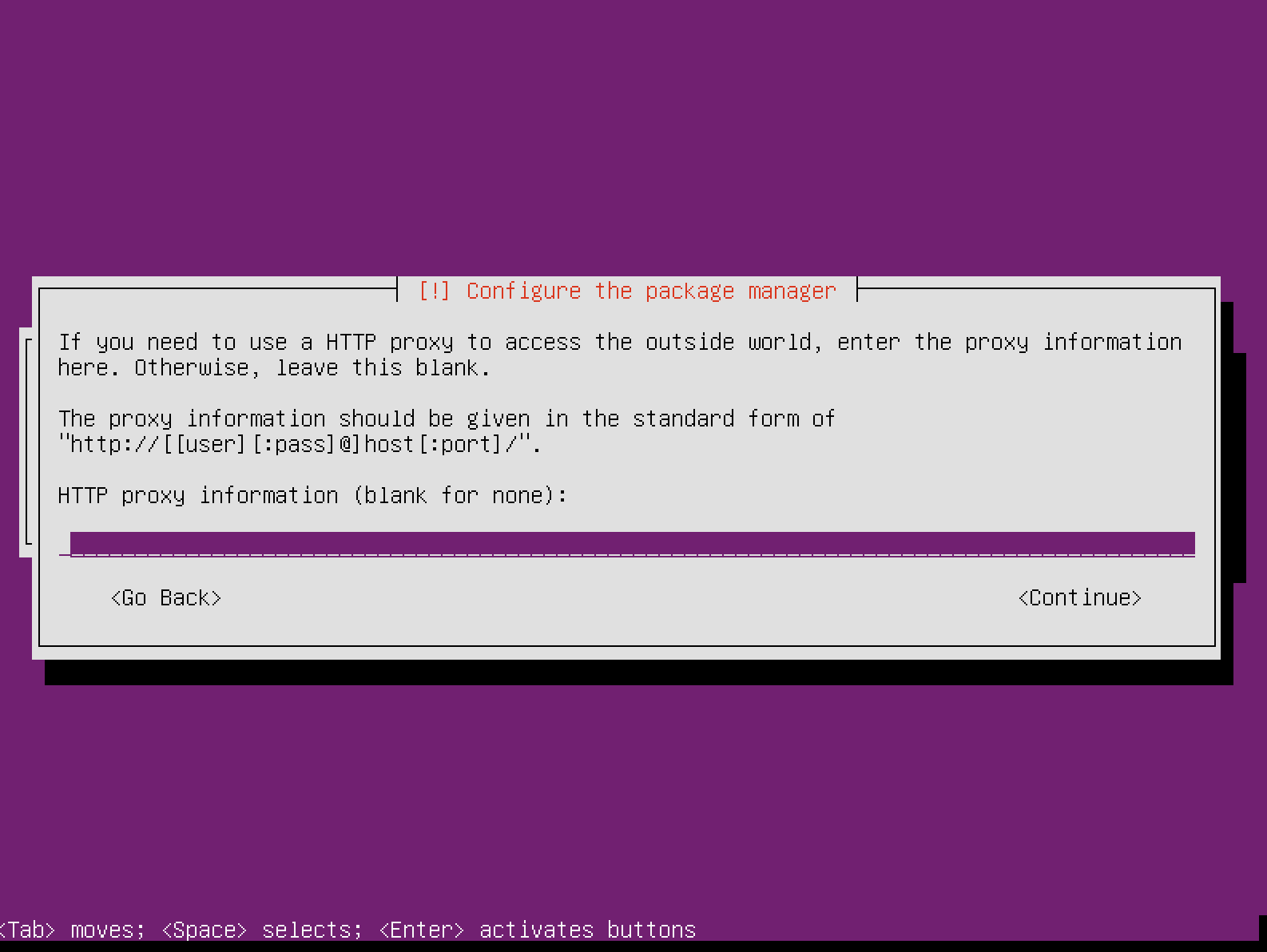
20) اگر نمی خواهید از HTTP Proxy استفاده کنید، می توانید به مرحله دیگر بروید. سپس، می توانید انتخاب کنید که Ubuntu بطور اتوماتیک آپدیت های بعدی را نصب کند یا ترجیح می دهید بطور دستی انها را نصب کنید.
اگر یک sandbox باشد، شما می توانید گزینه نصب اتوماتیک "installed automatically" را انتخاب کنید. در محیط عملی، شما مطمئنا می خواهید که آپدیت ها را بطور دستی نصب کنید:
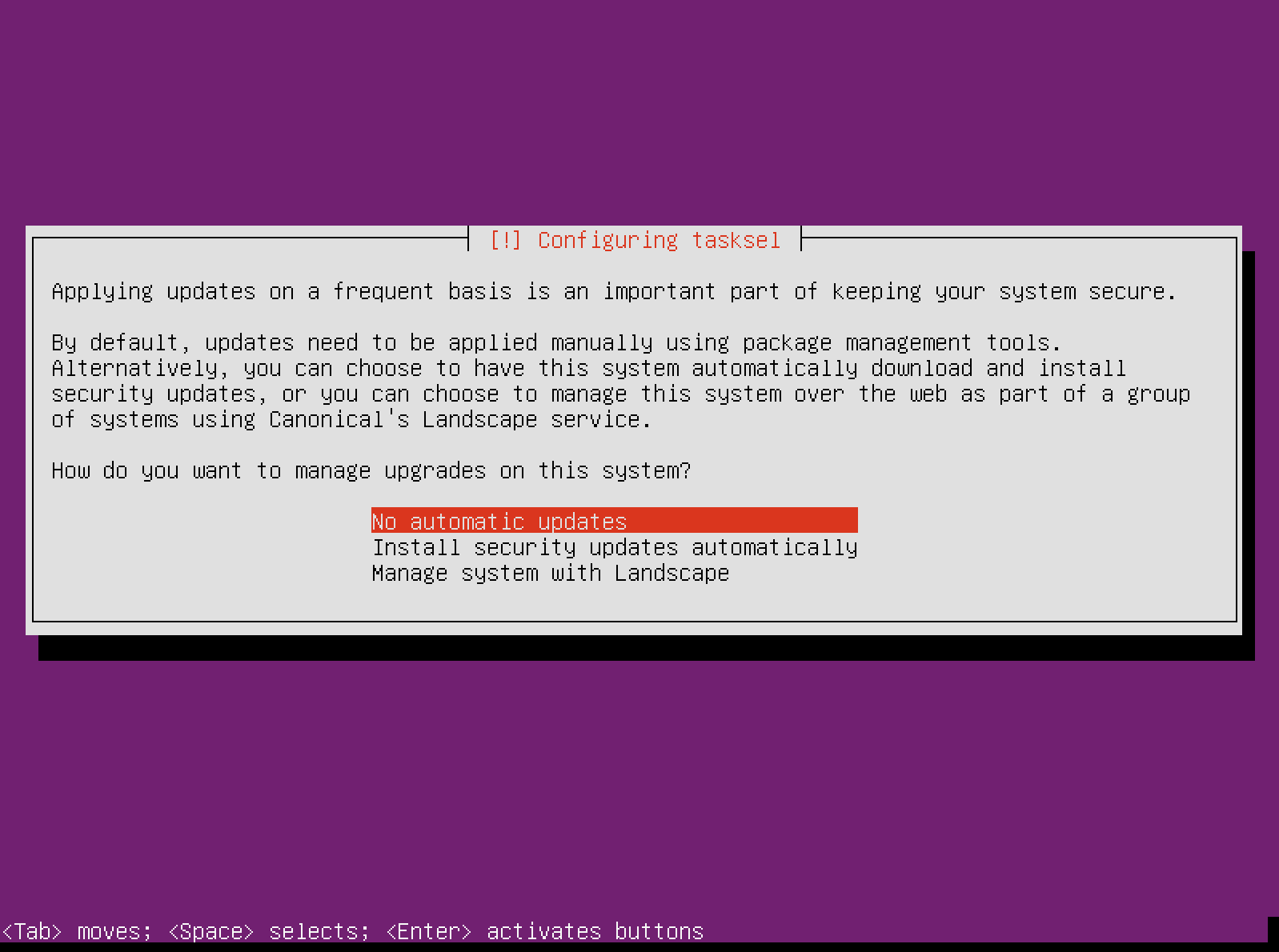
21) بعد از آن شما می توانید نرم افزاری را انتخاب کنید که installer باید نصب کند. براساس هدفی که این سرور برای آن بکار خواهد رفت، می توانید گزینه های مختلف را انتخاب کنید:
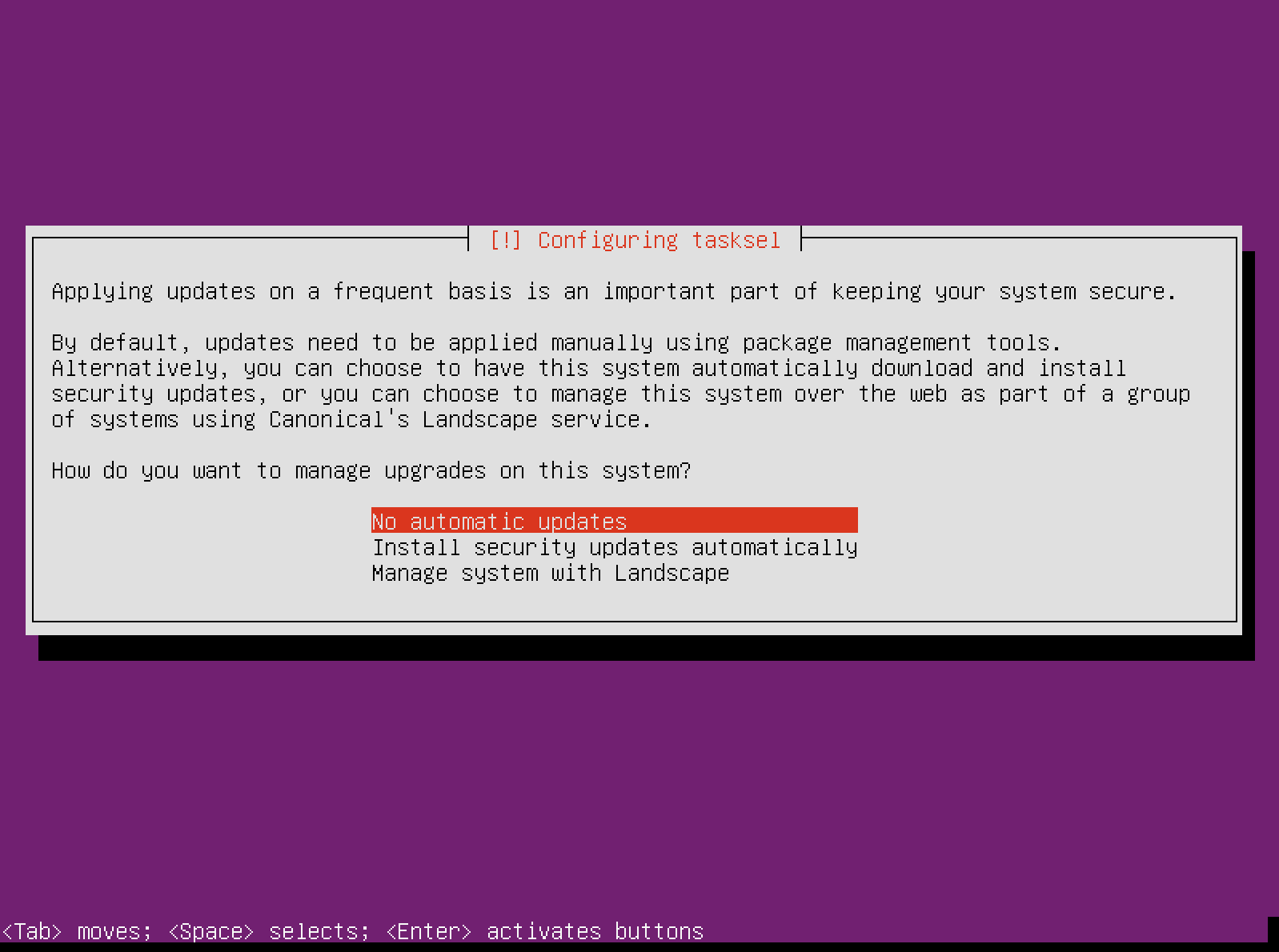
22) براساس پکیج هایی که انتخاب کرده اید، تعدادی تنظیمات اضافی مورد نیاز می باشد. پس از آن، نصب باید کامل شود و از شما درخواست می شود تا فلش درایو USB یا CD را بیرون آورده لذا می توانید هارد دیسک را Boot کنید :
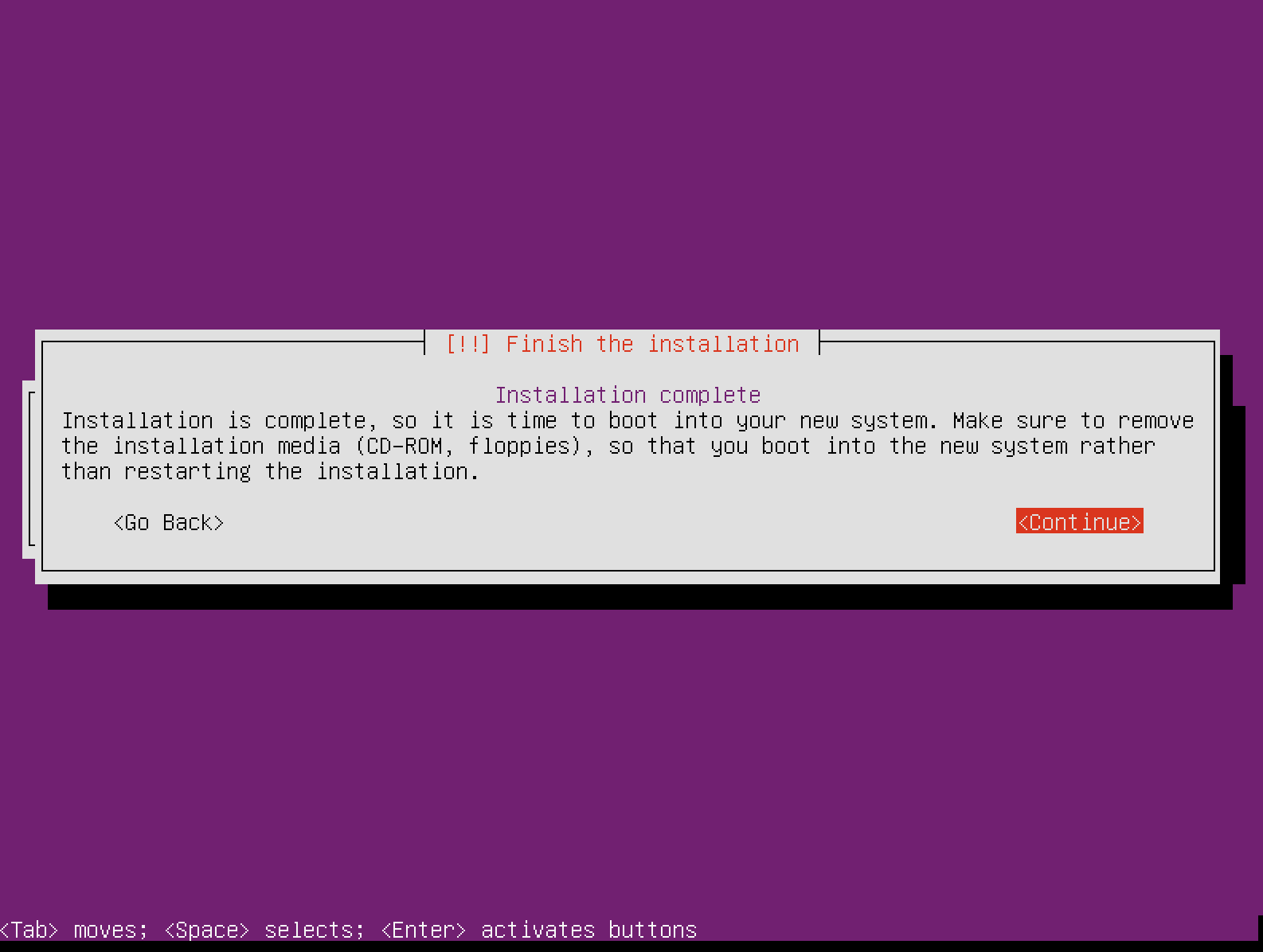
اکنون سرورUbuntu 15.10 شما نصب شد و می توانید سرور جدید خود را کنترل کنید.
- LXD- هایپروایزر کانتینر دستگاه بطور پیش فرض در این سیستم گنجانده می شود. یعنی اینکه هر سرور Ubuntu می تواند برای هر میهمان ( دستگاه مجازی ساخته شده روی آن )یک سخت افزار مجازی فراهم و آن دستگاه را مدیریت کند.
- شبکه سازی با کارایی زیاد ( افزایش کارایی شبکه سازی)
- Kernel v4.2 که به شما امکان می دهد تا از آخرین سخت افزار سرور و سرور های جانبی موجود از IBM ,HP ,Dell و Intel استفاده کنید.
- OpenStack Liberty
- OpenvSwitch 2.3.x برای ظرفیت های شبکه های مجازی بهبود یافته
- Added Docker v1.6.2
اولین برنامه ایی که برای نصب Ubuntu 15.10 Server نیاز دارید دانلود کردن .iso image از لینک زیر می باشد:
نصب Ubuntu 15.10 Server
1) مرحله اول آماده سازی Ubuntu 15.10 Server bootable media است. شما می توانید برای نصب سیستم عامل از CD یا flash drive bootable USB (فلش درایو قابل بوت USB) استفاده کنید. اطلاعات بیشتر درمورد دستیابی به این برنامه را می توان در این لینک بدست آورد:
2) لذا، پس از اماده شدن، زمان آن است که bootable media خود را در port/device مناسبی قراردهید و آن را راه اندازی کنید. نصب splash screen را مشاهده می کنید که در آن شما می توانید نصب OS را شروع کنید:
3)برای نصب، اولین گزینه “Install Ubuntu Server“ را انتخاب کنید. در صفحه بعدی، شما می توانید زبانی را انتخاب کنید که در زمان نصب بکار می رود. این زبان برای Ubuntu 15.10 server شما قراردادی است.
4) برای انتخاب زبان، “Enter“ را فشار دهید. به صفحه بعدی بروید که در آن می توانید مکان سرور خود را انتخاب کنید.
مکانی که انتخاب می کنید برای تنظیم محدوده زمانی صحیح سرور شما بکار می رود. در اکثر موارد، این مکان کشوری است که در آن زندگی می کنید.
5) در صفحه بعد، از شما پرسیده می شود که آیا می خواهید keyboard layout را مشخص کنید یا شما می خواهید آن را از لیست گزینه های موجود انتخاب کنید.
معمولا در طی مراحل نصب، کیبورد بسیار زیبا مشخص میشود و ممکن است شما به آن اجازه دهید که انتخاب کند. به همین دلیل از “yes“ استفاده می کنم. اگر میخواهید Keyboard Layout را بطور دستی انتخاب کنید، دکمه “No” را فشار دهید لذا می توانید از لیست گزینه ها را انتخاب کنید.
6) اگر “No” را انتخاب کرده اید، این لیست گزینه هایی است که شما دارید:
هنگامی که انتخاب کردید، Installer (نرم افزار نصب کننده مراحل نصب) تلاش می کند تا سخت افزار را پیدا کرده وتنظیمات مورد نظر را بارگذاری کند:
پس از اتمام، شما می توانید hostname سرور خود را انتخاب کنید:
7) پس از آن، شما باید جزییات اکانت کاربر را پر کنید. ابتدا باید نام کامل کاربر را وارد کنید.
سپس نام کاربری را وارد کنید.
و رمز ( دوبار)
8) Installer (نرم افزار نصب کننده) از شما می پرسد که آیا می خواهید home directory کاربر را encrypt کنید. در اکثر موارد ضروری نیست.
این گزینه home directory شما را هر زمانی که به سیستم لاگین میکنید مانت می کند و هنگامی که از سیستم logout l میکنید آنرا unmount میکند. پیشنهاد می کنم آن را غیر فعال سازید مگر اینکه واقعا به این ویژگی نیاز داشته باشید:
9) Installer (نرم افزار نصب کننده) که نصب Ubuntu 15.10 را ادامه می دهد از شما می پرسد که آیا محدوده زمانی شما به درستی مشخص شده است:
10) پس از آن بخش مورد علاقه من می اید - پارتیشن بندی دیسک. در اینجا چند گزینه دارید:
- استفاده از کل فضای دیسک
- استفاده از کل فضای دیسک و تنظیم LVM
- استفاده از کل فضای دیسک و تنظیم LVE رمزی شده
- تنظیم دستی
در اینجا ما گزینه “Manual“ را انتخاب می کنیم.
11) اکنون، شما باید دیسک خود را انتخاب کنید در نتیجه می توانید پارتیشن های دیسک خود را آماده سازید. دیسکی که شما باید جستجو کنید، معمولا sda می باشد.
هنگامی که پرسیده شد می خواهید تمام دیسک را پارتیشن بندی کنید، "yes" را انتخاب کنید:
12) اکنون فضای خالی دیسک که می توانید پارتیشن بندی کنید را مشاهده می نمایید :
free space موجود را انتخاب و سپس گزینه "create new partition" را انتخاب کنید:
13) ابتدا پارتیشن root خود (/) را کانفیگ می کنیم. شما می توانید فضای 10 GB ( و اگر فکر می کنید فضای بیشتری نیاز است، بیش از 10GB) را به این پارتیشن اختصاص دهید:
14) سپس، پارتیشن “Primary“ را انتخاب کنید:
15) بعد از آن انتخاب کنید که پارتیشن از ابتدای (beginning) فضای موجود شروع شود :
اکنون نمای کلی پارتیشن را خواهید داشت
- Use as: ext4 journaling system
- Mount point : /
- Label – none (set one if you feel like it)
- Reserver blocks 5%
- Typical usage: standard
- Bootable flag: off
16) وقتی اماده شدید، گزینه “Done setting up the partition“ را انتخاب کنید. اکنون باید پارتیشن "home" را تنظیم کنید و پارتیشن swap باید برای سیستم هایی با حافظه زیاد حدود 1GB باشد وبرای سیستم هایی با حافظه کم و محدود باید دو برابر RAM سیستم باشد.
برای پارتیشن بندی home و swap مراحل دقیقی را که برای پارتیشن ROOT (/) استفاده کرده اید را دنبال کنید. شما باید نماهای کلی زیر را برای این دو پارتیشن داشته باشید:
پارتیشن swap
پارتیشنhome
17) در نهایت، نمای کلی پارتیشن هایتان باید بدین صورت باشد:
18) در نهایت، “Finish partitioning and write changes to disk“ را انتخاب کنید . installer مجددا از شما می پرسد که آیا تغییرات صورت بگیرد؟:
19) اکنون installer نصب سیستم را شروع می کند.
این فرایند (پردازش) وقت زیادی می برد. پس از آن، installer از شما میپرسد آیا می خواهید HTTP Proxy را تنظیم کنید:
20) اگر نمی خواهید از HTTP Proxy استفاده کنید، می توانید به مرحله دیگر بروید. سپس، می توانید انتخاب کنید که Ubuntu بطور اتوماتیک آپدیت های بعدی را نصب کند یا ترجیح می دهید بطور دستی انها را نصب کنید.
اگر یک sandbox باشد، شما می توانید گزینه نصب اتوماتیک "installed automatically" را انتخاب کنید. در محیط عملی، شما مطمئنا می خواهید که آپدیت ها را بطور دستی نصب کنید:
21) بعد از آن شما می توانید نرم افزاری را انتخاب کنید که installer باید نصب کند. براساس هدفی که این سرور برای آن بکار خواهد رفت، می توانید گزینه های مختلف را انتخاب کنید:
22) براساس پکیج هایی که انتخاب کرده اید، تعدادی تنظیمات اضافی مورد نیاز می باشد. پس از آن، نصب باید کامل شود و از شما درخواست می شود تا فلش درایو USB یا CD را بیرون آورده لذا می توانید هارد دیسک را Boot کنید :
اکنون سرورUbuntu 15.10 شما نصب شد و می توانید سرور جدید خود را کنترل کنید.

