Ubuntu احتمالا تاکنون از معروفترین توزیع لینوکس بوده است و میلیونها نفر در سراسر جهان از آن استفاده می کنند. یکی از بهترین توزیع های لینوکس کاربری است و به همین دلیل محبوبیت یافته است. اخیرا با انتشار Ubuntu 15.10 با نام “Wily Werewolf” (یعنی 22 اکتبر 2015) وقت آن است که نحوه نصب آن را روی سیستم نشان دهیم.
تغییرات در Ubuntu 15.10
قبل از شروع، باید تغییرات در Ubuntu 15.10 را بیان کنیم. تغییرات در ورژن جدید مهم می باشند اما نه به آن اندازه جذاب که بعضی ها تصور می کنند. همانطور که قبلا قول داده شد، Ubuntu 15.10 با kernel4.2 همراه است. یعنی اینکه Ubuntu این موارد را بهتر پشتیبانی می کند:
البته کرنل 4.2 اشکالات رفع شده مهمی دارد که عملکرد بهتری را فراهم می سازد. در اینجا تغییرات دیگر بیان می شود:
شرایط و پیشنیازها
اولین بخش دانلود Ubuntu image است. شما می توانید آن را از این لینک دانلود کنید:
ترجیح می دهم نکاتی را در اینجا بیان کنم. همه مراحل نصب سیستم متشکل از UEFI booting sequence با این تصور صورت می گیرد که hard drive شما بصورت GPT پارتیشن بندی شده است. اگر ممکن است، سعی کنید تا گزینه Secure Boot و Fast Boot را از تنظیمات UEFL غیرفعال سازید، (خصوصا اگر می خواهید از طریق یک USB UEFI compatible bootbale drive که با ابزار Rufus ایجاد شده ، بوت کنید.)
درصورتیکه Ubuntu را روی ماشینی که UEFI روی آن فعال است نصب می کنید (علاوه بر اجزاء منظم) شما به بخش EFI استاندارد جداگانه ایی نیاز دارید که برای boot loader مورد نیاز است.
راهنمایی نصب دسکتاپ Ubuntu 15.10 Wily Werewolf
1) مرحله اول ایجاد bootable Ubuntu USB flash drive یا CD می باشد. شما می توانید دستورالعمل ها را در لینک زیر مشاهده نمایید:
هنگامی که bootable media را آماده ساختید، آن را در درایو مناسبی قراردهید و سپس تنظیمات UEFL را وارد کنید و گزینه های Secure Boot و Fast Boot را غیرفعال سازید و دستگاه خود را برای راه اندازی مجدد در UEFL با bootable media مورد استفاده تنظیم کنید.
2) هنگامی که راه اندازی کردید، باید صفحه نصب Ubuntu را مشاهده کنید:
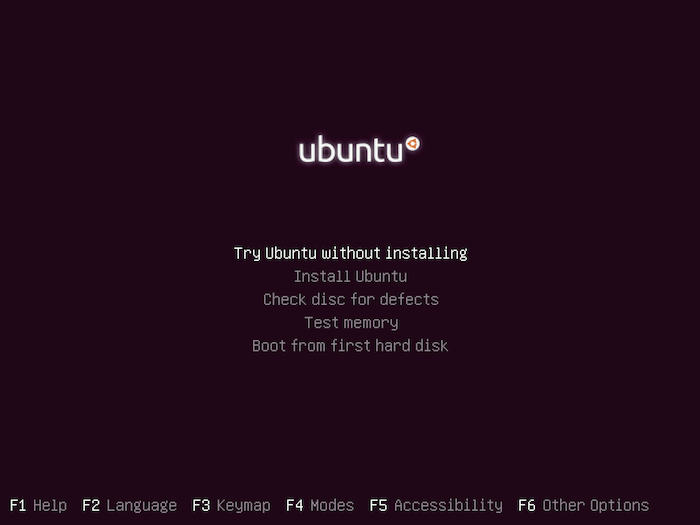
اگر می خواهید Ubuntu را به صورت live وسریع بالا بیاورید و استفاده کنید، می توانید از “Try Ubuntu without installing“ استفاده کنید. این راهی است که می توانید ویژگی های جدید Ubuntu را بدون نصب امتحان کنید.
اگر مطمئن هستید که می خواهید سیستم عامل را نصب کنید، گزینه “Install Ubuntu“را انتخاب کنید. بدین منظور، گزینه دوم را انتخاب می کنیم زیرا درصدد هستیم تا روند نصب را بیان کنیم.
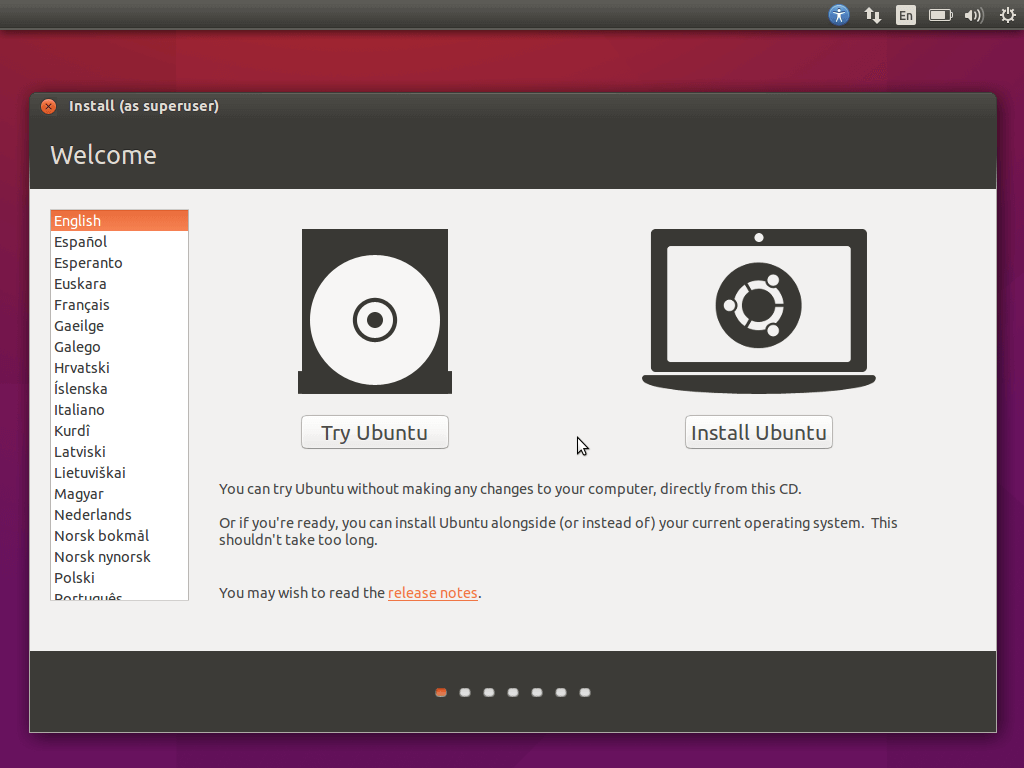
3) در مرحله بعد، Ubuntu بررسی می کند که آیا سیستم شما نیازها و شرایط لازم برای نصب را دارد. شما باید مطمئن شوید که سیستم فضای دیسک کافی دارد، کامپیوتر شما به برق وصل است و اینترنت دارد.
در طول نصب، شما می توانید به نصب کننده بگویید که آپدیت ها را در طول نصب Ubuntu دانلود کرده و نرم افزار طرف سوم همانند media codecs را نصب کند:
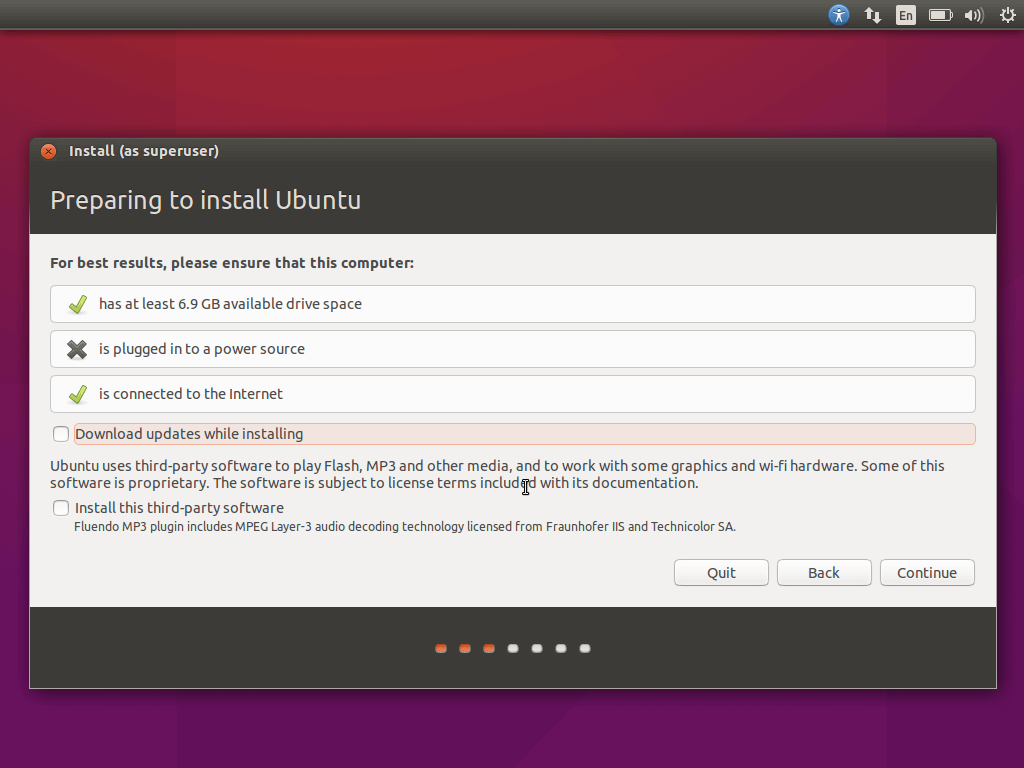
4) اکنون شما باید پارتیشن بندی نصب Ubuntu را تنظیم کنید. در اینجا تعداد محدودی گزینه دارید. اگر Ubuntu تنها سیستم عامل روی کامپیوتر شما باشد، می توانید “Erase disk and install Ubuntu“ را انتخاب کنید. اگر می خواهید پارتیشن های خود را تنظیم کنید، گزینه "Something else” را انتخاب کنید:
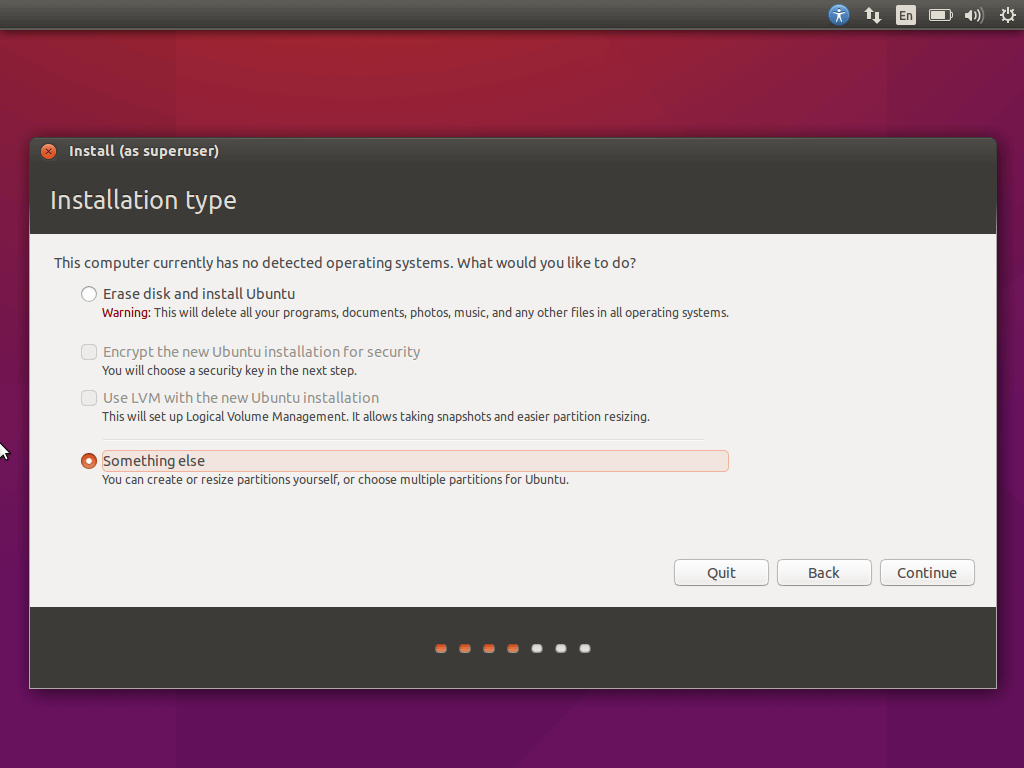
5) در پنجره بعدی، روی “New partition table“ کلیک کنید:
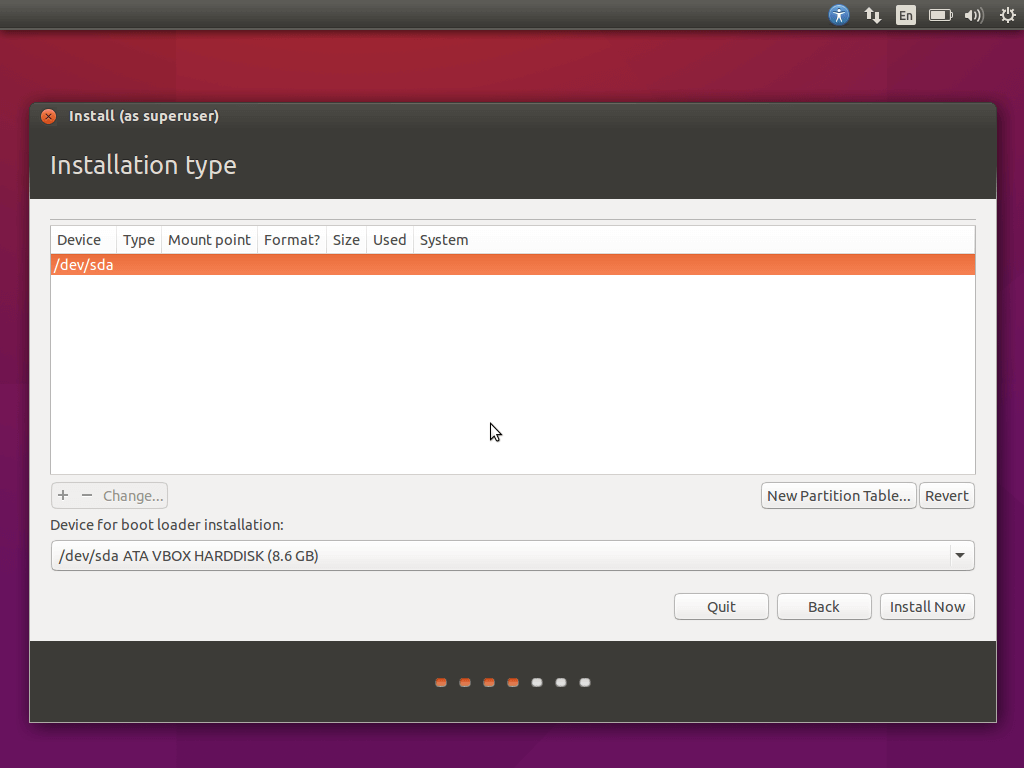
6) اکنون زمان پارتیشن بندی جدید روی سیستم است. در اینجا، پارتیشن هایی که باید ایجاد کنید عبارتند از:
با انتخاب free space شروع کنید و روی دکمه + یا “plus” کلیک کنید تا پارتیشن اول شما ایجاد شود. این پارتیشن بخش استاندارد EFL می باشد.
آن را 650MB تنظیم کنید و USE ASEFI System Partition را انتخاب کنید و دکمه OK را فشار دهید تا پارتیشن تایید و ایجاد شود.
7) اکنون، روند را تکرار کرده و “free space” را انتخاب کنید، سپس روی دکمه + یا “plus” کلیک کنید. پارتیشن جدید را ایجاد کنید و فضای دیسک آن را حداقل 10GB تنظیم کنید. شما باید تنظیمات زیر را انجام دهید:
Use as: Ext4 journaling system
Mount point: / (root)
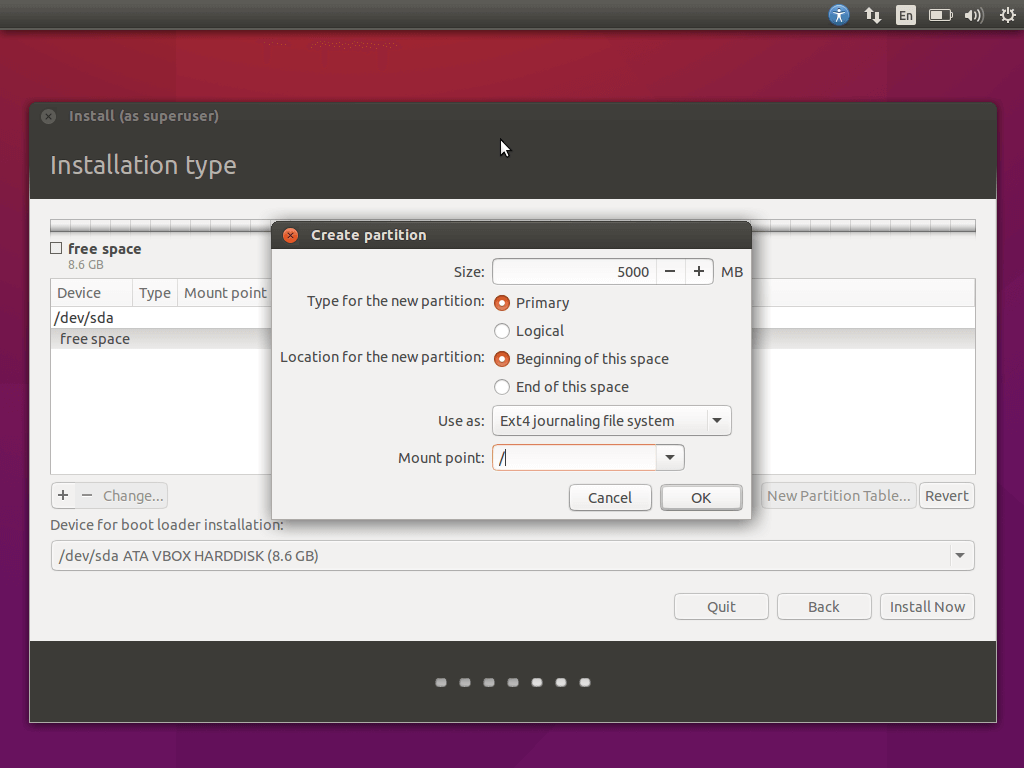
8) مرحله بعد آماده سازی پارتیشن “swap” با استفاده از مراحل کاملا مشابه فوق است. معمولا، پیشنهاد می شود که swap memory را دو برابر اندازه RAM خود تنظیم کنید.
بنابراین، با دستگاههای جدیدتر همراه با RAM های زیاد، شما می توانید SAWP MEMORY را تا 1GB تنظیم کنید که باید بیشتر از حد کافی باشد:
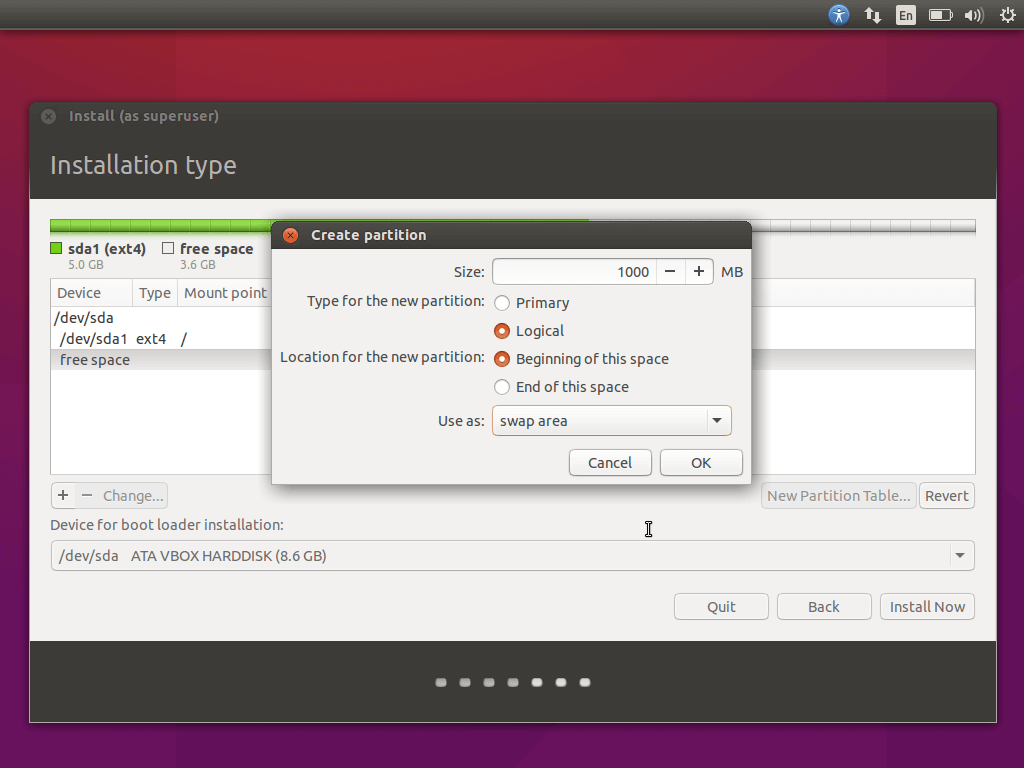
9) پارتیشن نهایی که شما باید ایجاد کنید “/home“ است. این پارتیشنی است که در آن تمام کاربران شما خواهند بود.
برای ایجاد این پارتیشن ، مجددا “Free space” را انتخاب نمایید و دکمه + یا “plus” را فشار دهید. اکنون شما می توانید تمام فضا را برای این پارتیشن استفاده کنید. آن را اینگونه تنظیم کنید:
Use as: Ext4 journaling system
Mount point: /home
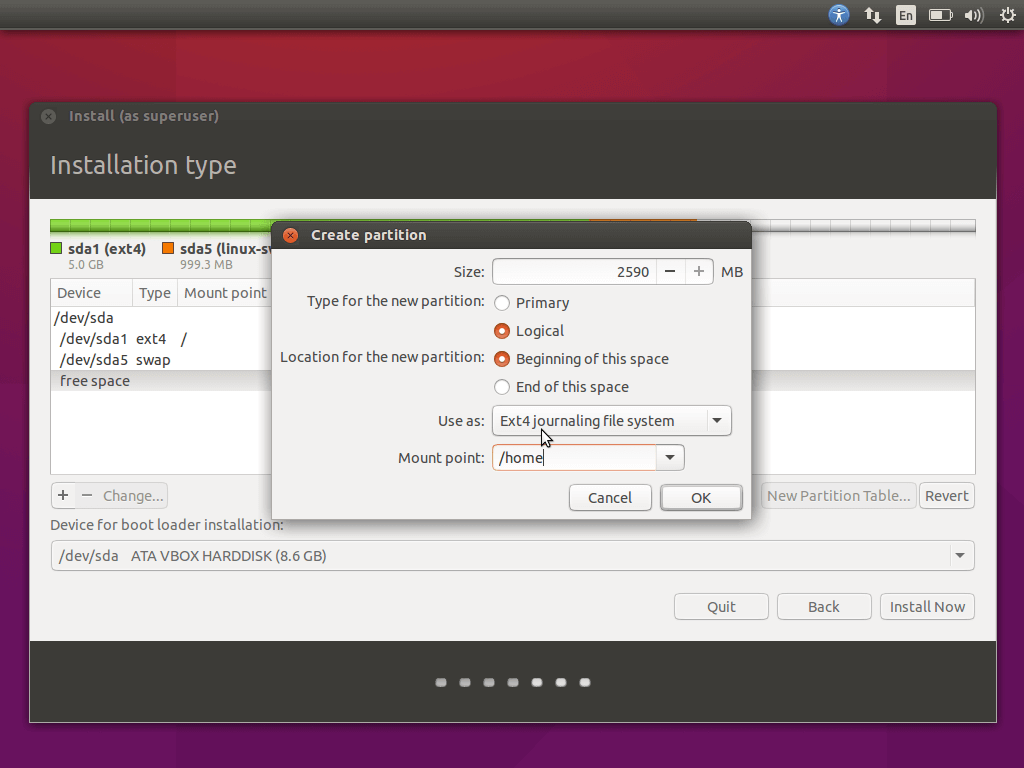
10) پس از اتمام پارتیش بندی، دکمه “Install now” را کلیک کنید تا روند نصب ادامه یابد و تغییرات اعمال شده روی هارد دیسک تایید شوند.
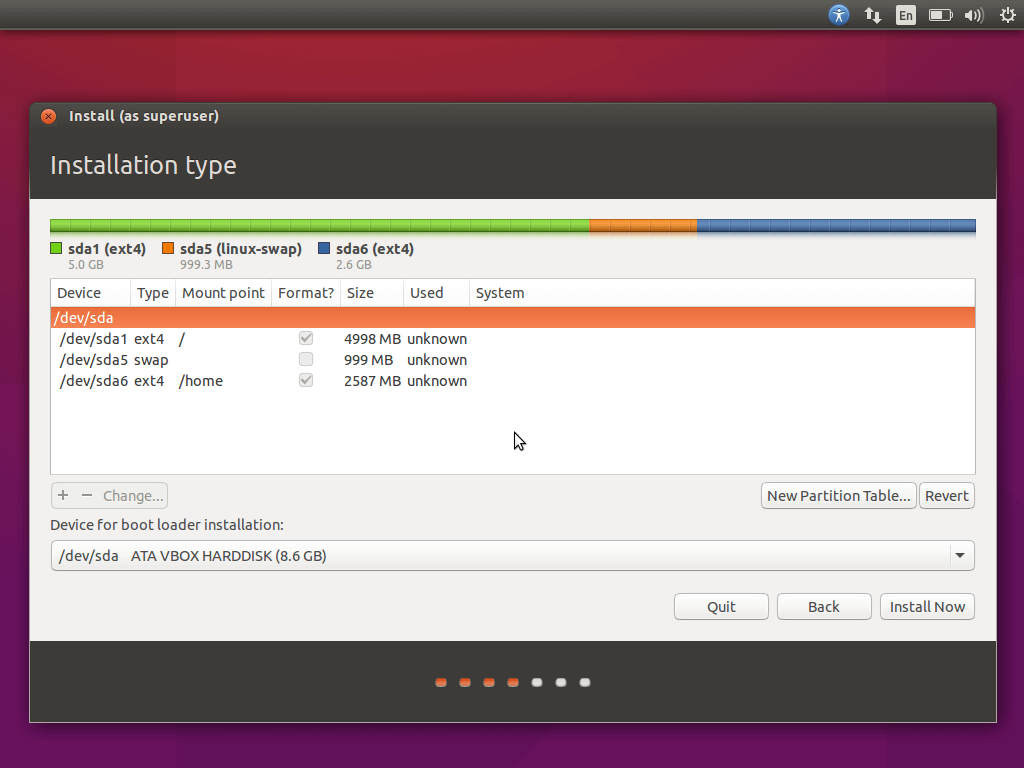
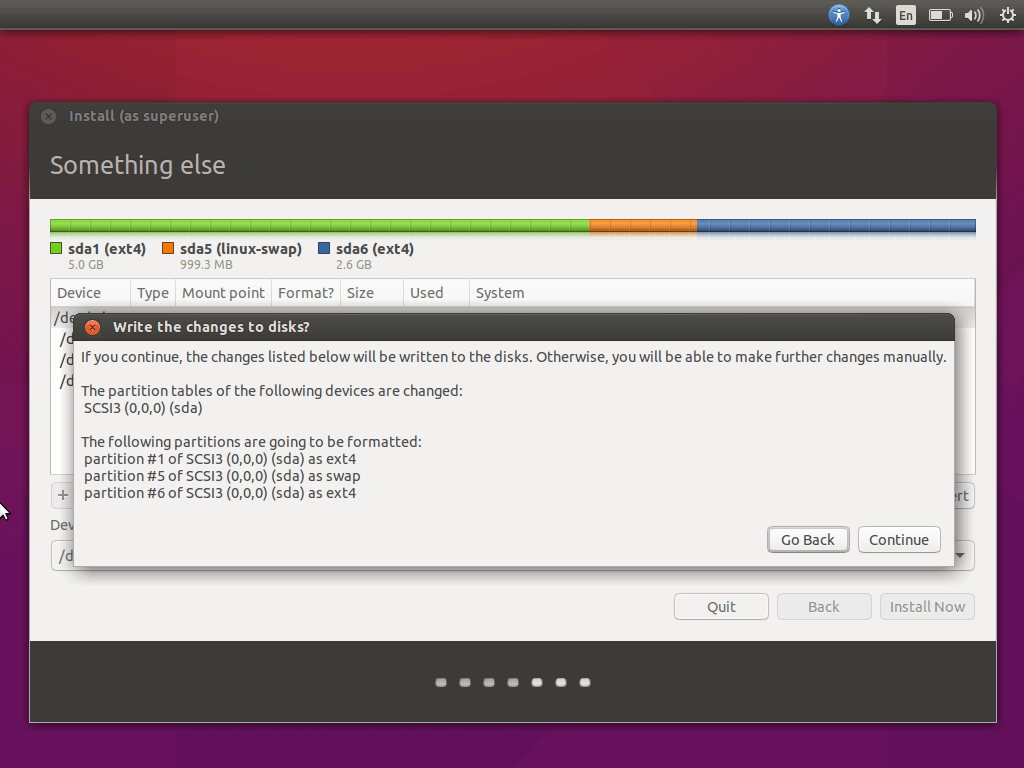
11) در مرحله بعد، شما می توانید با انتخاب شهر روی نقشه یا با تایپ نام شهر مکان خود را تنظیم کنید:
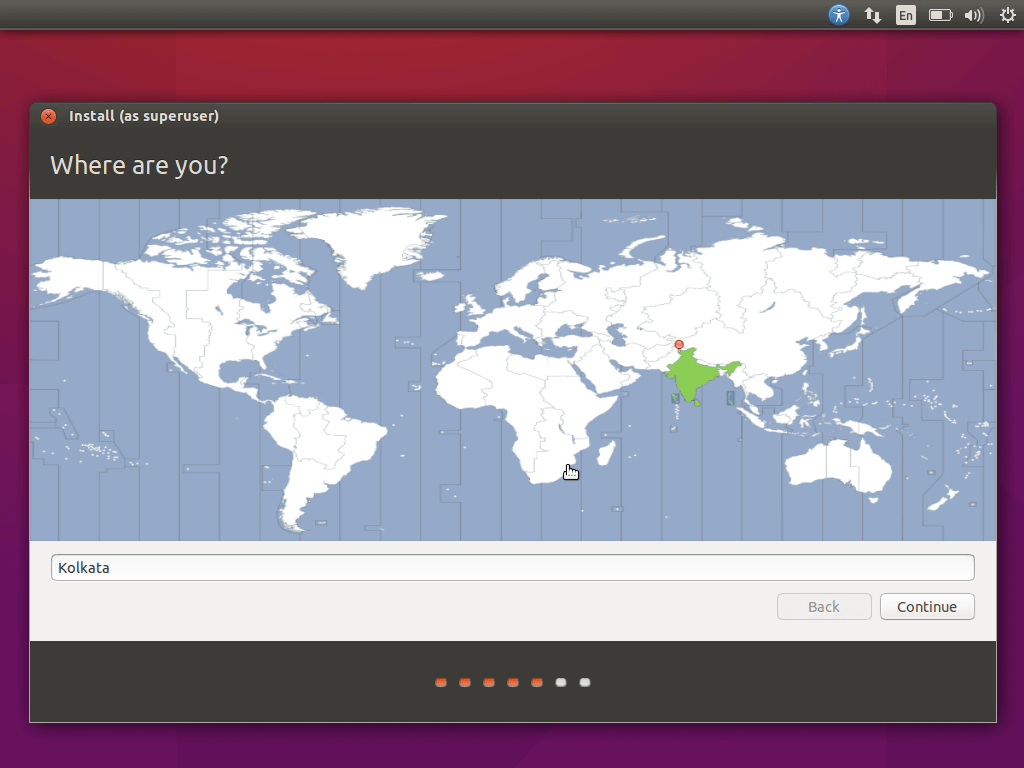
12) Ubuntu به شما امکان می دهد تا طرح بندی کیبورد خود رادر زمان نصب انتخاب کنید. از لیست طرح های موجود، طرحی را انتخاب کنید که نیازهای شمارا رفع می کند و دکمه Continue را کلیک کنید:
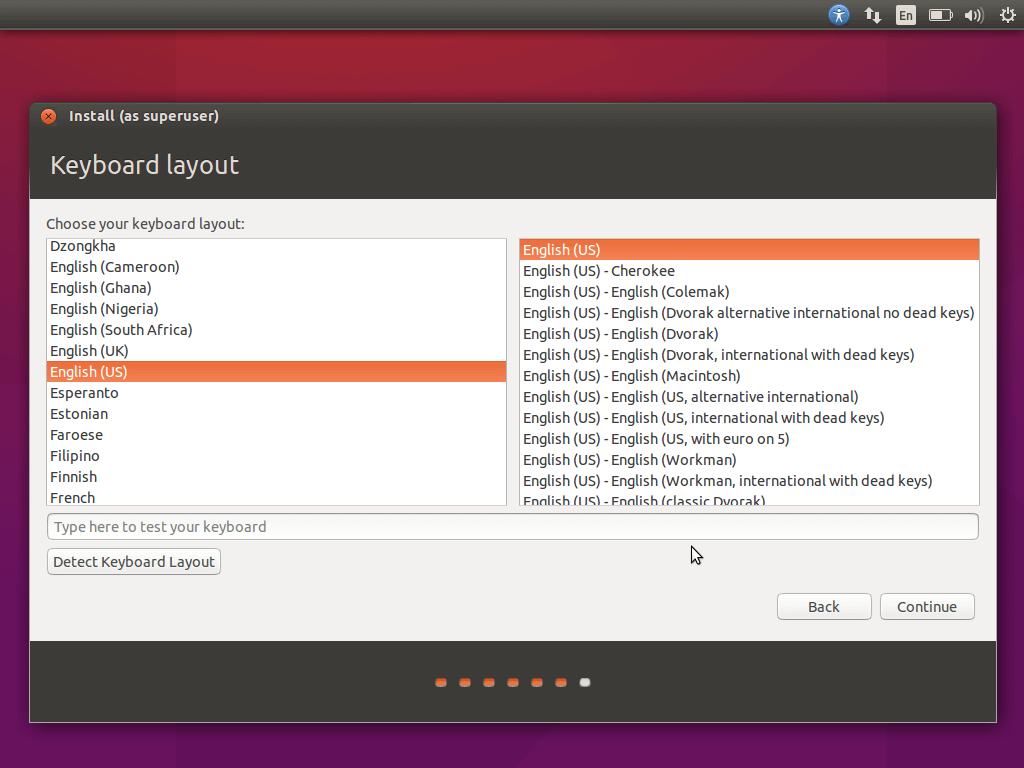
13) در صفحه بعد، شما می توانید جزییات بیشتری را در مورد کامپیوتر خود تنظیم کرده و کاربر جدید خود را ایجادکنید:
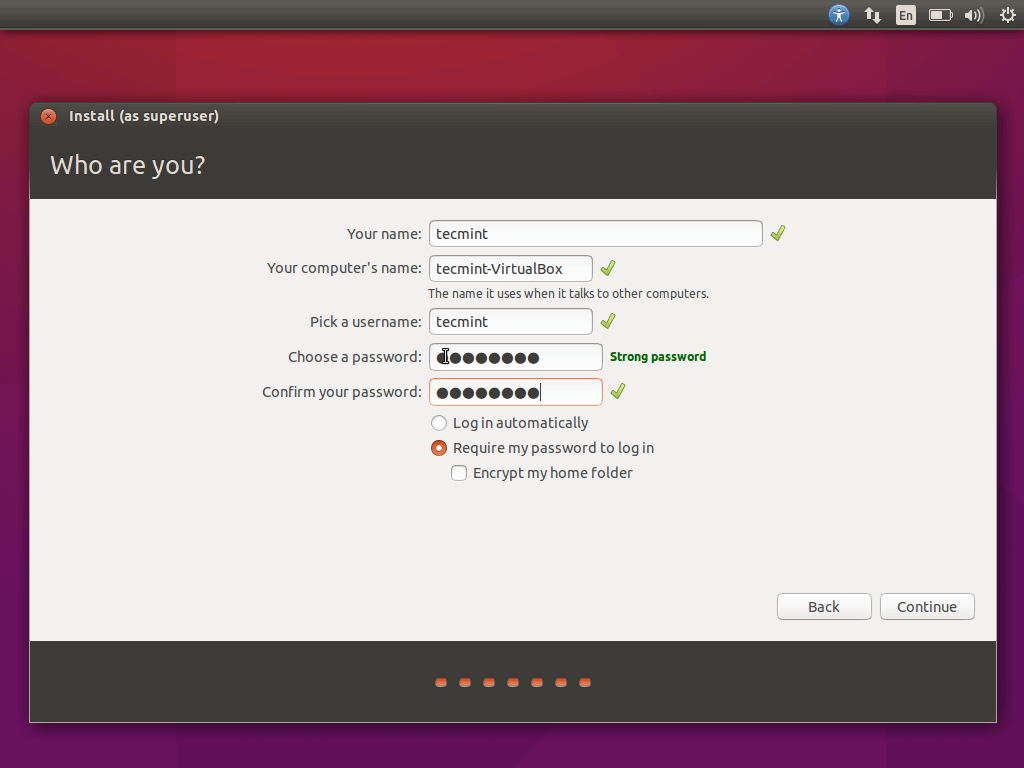
Continue را کلیک کنید تا نصب شروع شود:
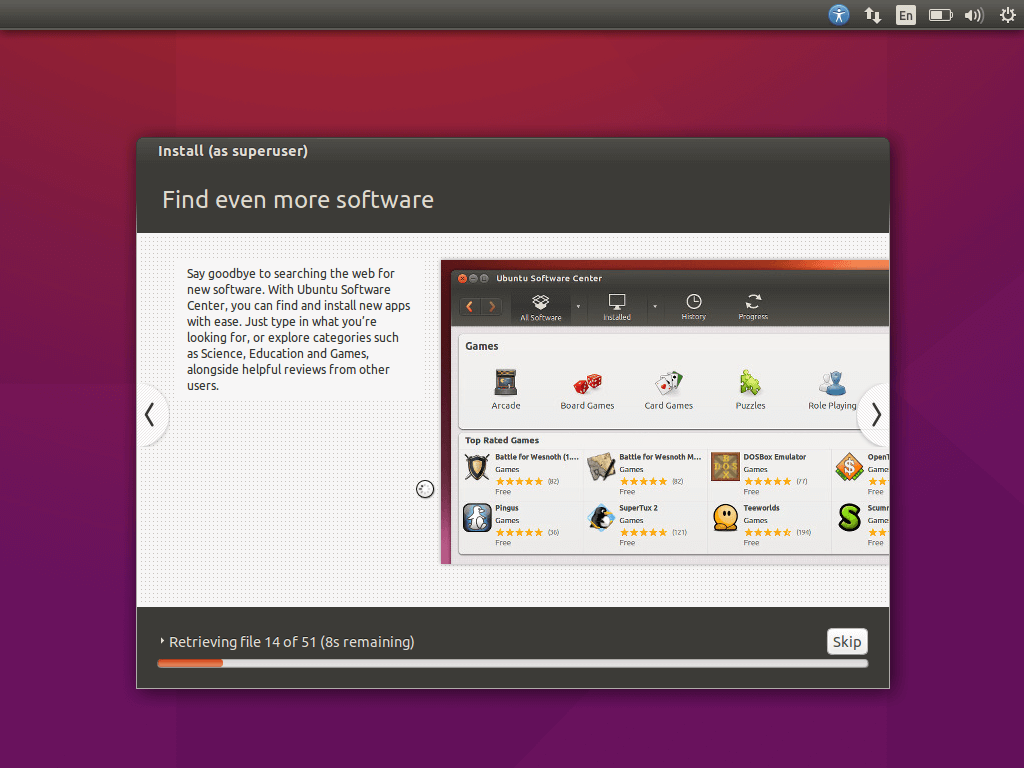
هنگامی که نصب پایان یافت، از شما درخواست می شود تا کامپیوتر را restart کنید و سی دی نصب را از درایور خارج کنید.

هنگامی که راه اندازی مجدد کامل شد، می توانید وارد Ubuntu جدید شوید :
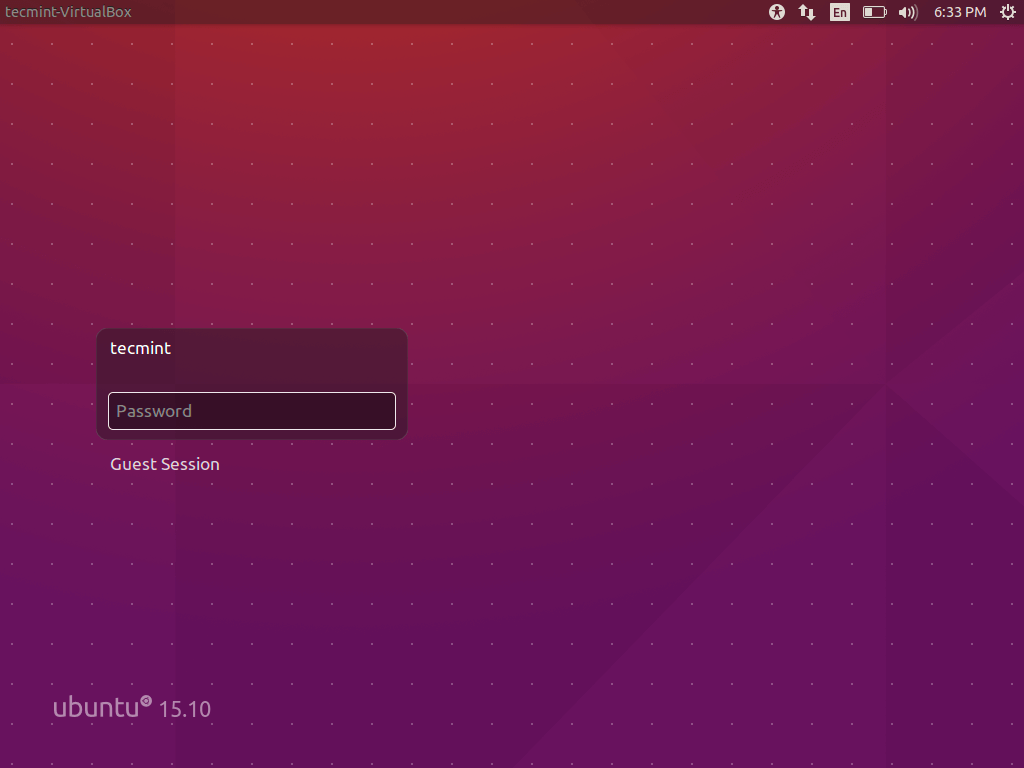
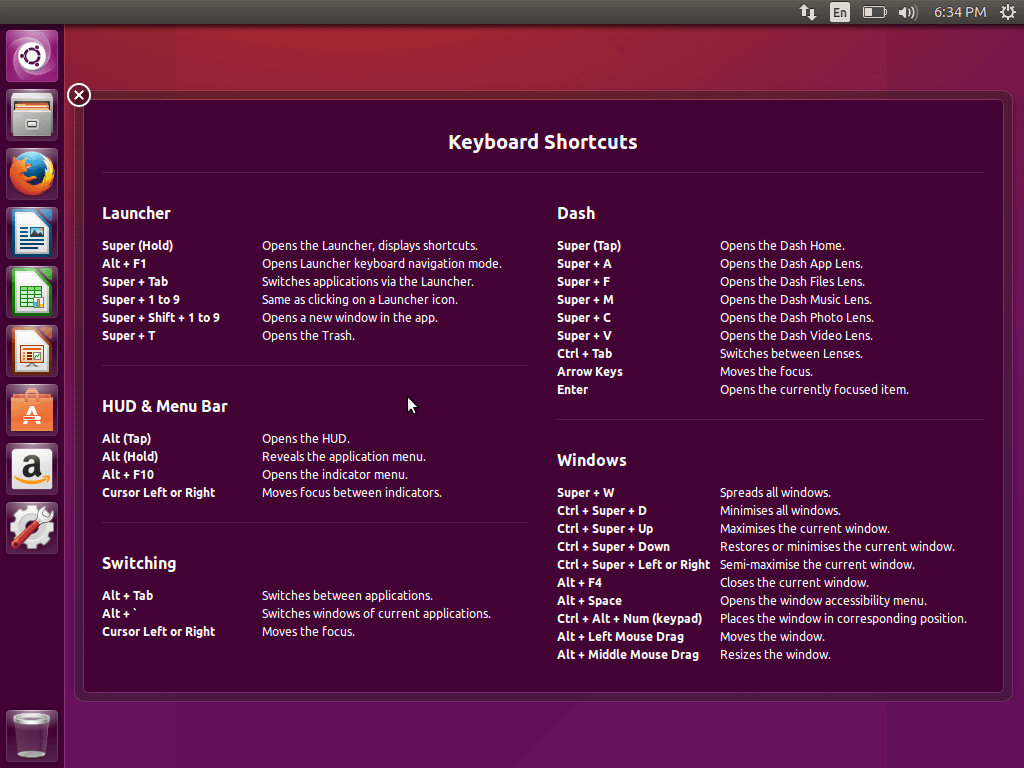
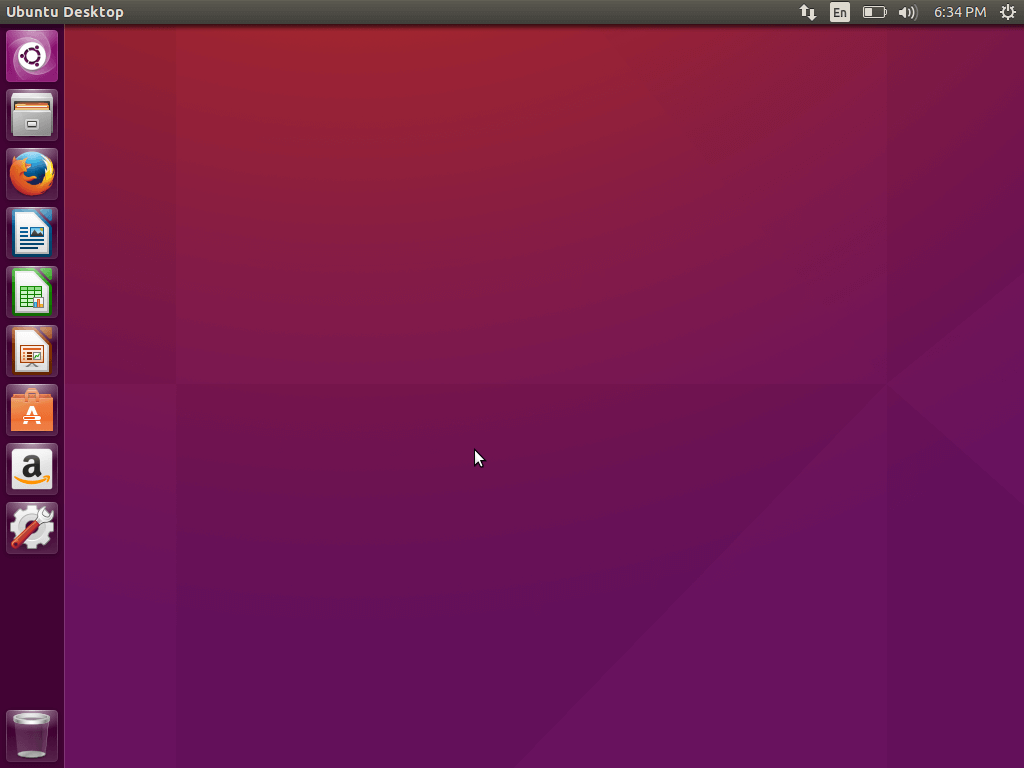
نصب کامل شد. اکنون می توانید از اخرین ورژن Ubuntu لذت ببرید. اگر بعد از این نمی دانید چه کاری انجام دهید، می توانید راهنمای ما را در لینک زیر نگاه کنید:
27 things to do after installing Ubuntu 15.10 (به زودی)
تغییرات در Ubuntu 15.10
قبل از شروع، باید تغییرات در Ubuntu 15.10 را بیان کنیم. تغییرات در ورژن جدید مهم می باشند اما نه به آن اندازه جذاب که بعضی ها تصور می کنند. همانطور که قبلا قول داده شد، Ubuntu 15.10 با kernel4.2 همراه است. یعنی اینکه Ubuntu این موارد را بهتر پشتیبانی می کند:
- AMD CPUs جدید
- Intel SkyLake CPUs
- درایورهای بهتر برای سنسورها
- درایورهای جدید برای وسایل ورودی مختلف
البته کرنل 4.2 اشکالات رفع شده مهمی دارد که عملکرد بهتری را فراهم می سازد. در اینجا تغییرات دیگر بیان می شود:
- نامهای دائمی اینترفیس شبکه : شما می توانید نامهای سفارشی را برای وسایل شبکه خود تنظیم کنید. نامها حتی پس از راه اندازی مجدد نیز باقی می مانند.
- Overlay scrollbars : اسکرول بار آزاردهنده Ubuntu بالاخره منظم شد.
- آپدیت برنامه core : همانند معمول، Ubuntu با جدیدترین ورژن برنامه های ذخیر شده در حافظه عرضه شد.
شرایط و پیشنیازها
اولین بخش دانلود Ubuntu image است. شما می توانید آن را از این لینک دانلود کنید:
ترجیح می دهم نکاتی را در اینجا بیان کنم. همه مراحل نصب سیستم متشکل از UEFI booting sequence با این تصور صورت می گیرد که hard drive شما بصورت GPT پارتیشن بندی شده است. اگر ممکن است، سعی کنید تا گزینه Secure Boot و Fast Boot را از تنظیمات UEFL غیرفعال سازید، (خصوصا اگر می خواهید از طریق یک USB UEFI compatible bootbale drive که با ابزار Rufus ایجاد شده ، بوت کنید.)
درصورتیکه Ubuntu را روی ماشینی که UEFI روی آن فعال است نصب می کنید (علاوه بر اجزاء منظم) شما به بخش EFI استاندارد جداگانه ایی نیاز دارید که برای boot loader مورد نیاز است.
راهنمایی نصب دسکتاپ Ubuntu 15.10 Wily Werewolf
1) مرحله اول ایجاد bootable Ubuntu USB flash drive یا CD می باشد. شما می توانید دستورالعمل ها را در لینک زیر مشاهده نمایید:
هنگامی که bootable media را آماده ساختید، آن را در درایو مناسبی قراردهید و سپس تنظیمات UEFL را وارد کنید و گزینه های Secure Boot و Fast Boot را غیرفعال سازید و دستگاه خود را برای راه اندازی مجدد در UEFL با bootable media مورد استفاده تنظیم کنید.
2) هنگامی که راه اندازی کردید، باید صفحه نصب Ubuntu را مشاهده کنید:
اگر می خواهید Ubuntu را به صورت live وسریع بالا بیاورید و استفاده کنید، می توانید از “Try Ubuntu without installing“ استفاده کنید. این راهی است که می توانید ویژگی های جدید Ubuntu را بدون نصب امتحان کنید.
اگر مطمئن هستید که می خواهید سیستم عامل را نصب کنید، گزینه “Install Ubuntu“را انتخاب کنید. بدین منظور، گزینه دوم را انتخاب می کنیم زیرا درصدد هستیم تا روند نصب را بیان کنیم.
3) در مرحله بعد، Ubuntu بررسی می کند که آیا سیستم شما نیازها و شرایط لازم برای نصب را دارد. شما باید مطمئن شوید که سیستم فضای دیسک کافی دارد، کامپیوتر شما به برق وصل است و اینترنت دارد.
در طول نصب، شما می توانید به نصب کننده بگویید که آپدیت ها را در طول نصب Ubuntu دانلود کرده و نرم افزار طرف سوم همانند media codecs را نصب کند:
4) اکنون شما باید پارتیشن بندی نصب Ubuntu را تنظیم کنید. در اینجا تعداد محدودی گزینه دارید. اگر Ubuntu تنها سیستم عامل روی کامپیوتر شما باشد، می توانید “Erase disk and install Ubuntu“ را انتخاب کنید. اگر می خواهید پارتیشن های خود را تنظیم کنید، گزینه "Something else” را انتخاب کنید:
5) در پنجره بعدی، روی “New partition table“ کلیک کنید:
6) اکنون زمان پارتیشن بندی جدید روی سیستم است. در اینجا، پارتیشن هایی که باید ایجاد کنید عبارتند از:
- پارتیشن بندی سیستم EFI -650 MB (فقط اگر شما از UEFL استفاده می کنید)
- پارتیشن بندی Mount Point /(root) - حداقل 1GB (یا دو برابر اندازه RAM)
- پارتیشن بندی Mount Point /home - فضای سفارشی - که با سیستم فایل ژورنال EXT4 فرمت شده است.
- تمام پارتیشن ها باید PRIMARY و AT THE BEGINNIG OF THIS SPACE باشند.
با انتخاب free space شروع کنید و روی دکمه + یا “plus” کلیک کنید تا پارتیشن اول شما ایجاد شود. این پارتیشن بخش استاندارد EFL می باشد.
آن را 650MB تنظیم کنید و USE ASEFI System Partition را انتخاب کنید و دکمه OK را فشار دهید تا پارتیشن تایید و ایجاد شود.
7) اکنون، روند را تکرار کرده و “free space” را انتخاب کنید، سپس روی دکمه + یا “plus” کلیک کنید. پارتیشن جدید را ایجاد کنید و فضای دیسک آن را حداقل 10GB تنظیم کنید. شما باید تنظیمات زیر را انجام دهید:
Use as: Ext4 journaling system
Mount point: / (root)
8) مرحله بعد آماده سازی پارتیشن “swap” با استفاده از مراحل کاملا مشابه فوق است. معمولا، پیشنهاد می شود که swap memory را دو برابر اندازه RAM خود تنظیم کنید.
بنابراین، با دستگاههای جدیدتر همراه با RAM های زیاد، شما می توانید SAWP MEMORY را تا 1GB تنظیم کنید که باید بیشتر از حد کافی باشد:
9) پارتیشن نهایی که شما باید ایجاد کنید “/home“ است. این پارتیشنی است که در آن تمام کاربران شما خواهند بود.
برای ایجاد این پارتیشن ، مجددا “Free space” را انتخاب نمایید و دکمه + یا “plus” را فشار دهید. اکنون شما می توانید تمام فضا را برای این پارتیشن استفاده کنید. آن را اینگونه تنظیم کنید:
Use as: Ext4 journaling system
Mount point: /home
10) پس از اتمام پارتیش بندی، دکمه “Install now” را کلیک کنید تا روند نصب ادامه یابد و تغییرات اعمال شده روی هارد دیسک تایید شوند.
11) در مرحله بعد، شما می توانید با انتخاب شهر روی نقشه یا با تایپ نام شهر مکان خود را تنظیم کنید:
12) Ubuntu به شما امکان می دهد تا طرح بندی کیبورد خود رادر زمان نصب انتخاب کنید. از لیست طرح های موجود، طرحی را انتخاب کنید که نیازهای شمارا رفع می کند و دکمه Continue را کلیک کنید:
13) در صفحه بعد، شما می توانید جزییات بیشتری را در مورد کامپیوتر خود تنظیم کرده و کاربر جدید خود را ایجادکنید:
- YOUR NAME : نام خود یا لقب خود را وارد کنید
- COMPUTER NAME : نامی را برای کامپیوتر خود در نظر بگیرید
- PICK USERNAME : نام کاربری خود را وارد کنید
- رمز انتخاب کنید
- رمز را تکرار کنید
- تنظیمات مربوط به اینکه آیا کاربر باید در به هنگام بوت بطور اتوماتیک لاگین شود و یا اینکه سیستم به رمز نیاز دارد را انجام دهید.
Continue را کلیک کنید تا نصب شروع شود:
هنگامی که نصب پایان یافت، از شما درخواست می شود تا کامپیوتر را restart کنید و سی دی نصب را از درایور خارج کنید.
هنگامی که راه اندازی مجدد کامل شد، می توانید وارد Ubuntu جدید شوید :
نصب کامل شد. اکنون می توانید از اخرین ورژن Ubuntu لذت ببرید. اگر بعد از این نمی دانید چه کاری انجام دهید، می توانید راهنمای ما را در لینک زیر نگاه کنید:
27 things to do after installing Ubuntu 15.10 (به زودی)

