شرکت Red Hat، بزرگترین شرکت در دنیای Open Source، ماه گذشته یکی از محصولات عمده شرکت خود، RHEL 7.0 – Red Hat Enterprise Linux را منتشر کرد که برای مراکز داده مدرن، پلت فرم های جدید ابری و داده های بزرگ طراحی شده است.
ازجمله پیشرفت های مهم دیگر آن می توان به موارد زیر اشاره کرد: سوئیچ کردن به systemd که درحال حاضر daemonها، فرآیندها و دیگر منابع مهم سیستم حتی برای سرویس های init را مدیریت می کند که اکنون از طریق راه اندازی systemd رخ می دهد، استفاده از Linux Containers با Docker، cross-realm trust برای اکتیو دایرکتوری مایکروسافت، یکی از جنبه های مهم نشان دهنده XFS به عنوان فایل سیستم پیش فرض که می تواند فایل سیستم ها تا 16 اگزابایت و فایل ها تا 8 اگزابایت را پشتیبانی کند.
ملزومات:
شما باید یک اشتراک فعال Red Hat داشته باشید تا بتوانید از Red Hat Customer Portal ایمیج RHEL 7.0 ISO را دانلود کنید.
ایمیج DVD ISO باینری RHEL 7.0
در این آموزش نصب RHEL 7.0 basic minimal را بر روی پلت فرم Intel x86-64 با استفاده از ایمیج DVD ISO باینری (مناسب ترین روش نصب برای توسعه یک سرور بدون استفاده از واسط گرافیکی) را پوشش می دهیم ، اگرچه RHEL می تواند بر روی انواع پلت فرم ها مانند AMD 64 ،Intel 64 ،IBM System Z ،IBM Power و غیره نصب شود،
نصب Red Hat Enterprise Linux 7.0
1- پس از ثبت نام در پورتال مشتریان Red Hat به قسمت دانلود بروید و آخرین نسخه ایمیج DVD ISO باینری RHEL 7.0 را دانلود کنید، سپس آن را بر روی یک DVD رایت کرده و یا یک مدیای USB bootable با استفاده از Unetbootin LiveUSB Creator ایجاد کنید.
2- سپس DVD/USB را دردرایو مناسب قرار دهید، کامپیوترتان را روشن کنید، بخش bootable را انتخاب کرده و بر روی اولین خط فرمان RHEL گزینه Install Red Hat Enterprise Linux 7.0 را انتخاب کنید.
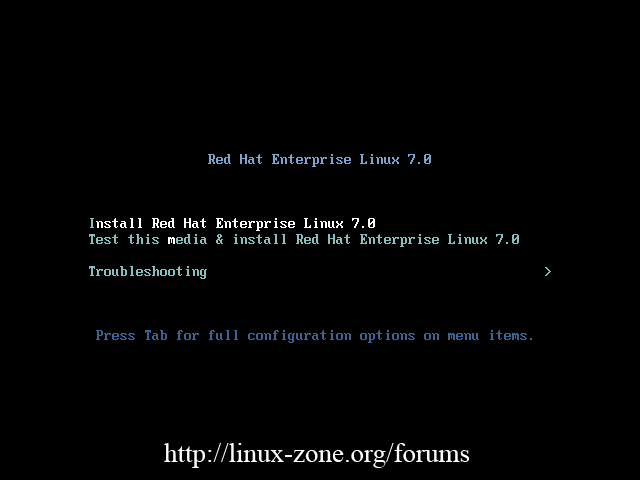
3- بعد از اینکه سیستم لود شد، پروسه language for installation را انتخاب کرده و روی Continue کلیک کنید.
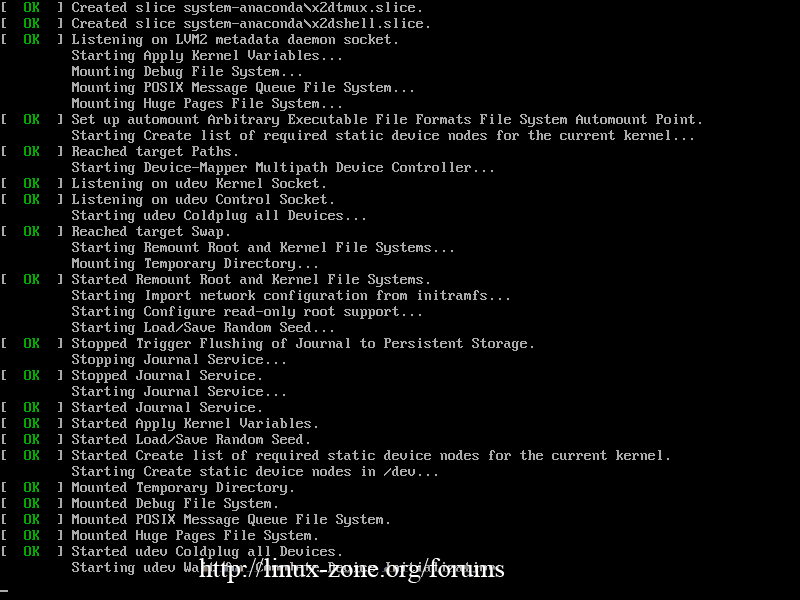
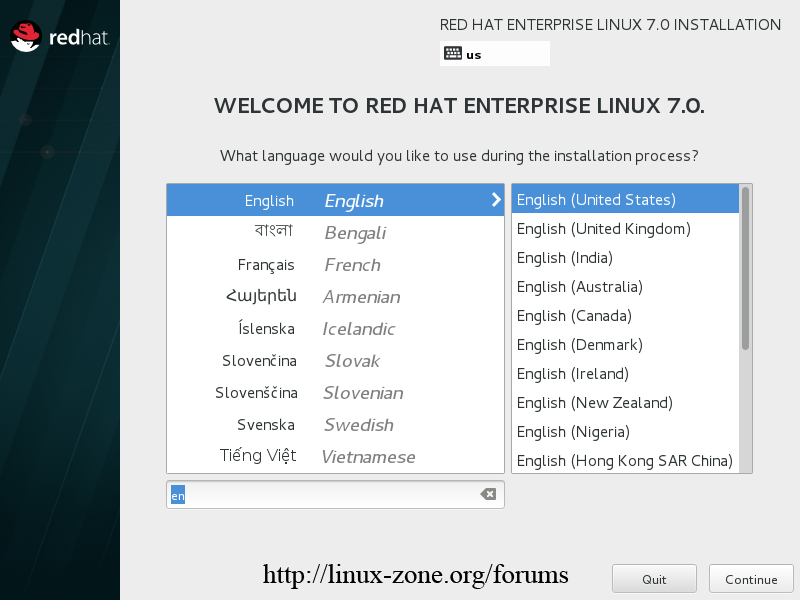
4- هنگامی که برنامه نصب به Installation Summary رسید، در واقع به مرحله سفارشی کردن مراحل نصب رسیده است. ابتدا با کلیک بر روی Date & Time موقعیت سیستم خود را از روی نقشه ارائه شده انتخاب کرده و برای اعمال تنظیمات روی Done کلیک کنید.
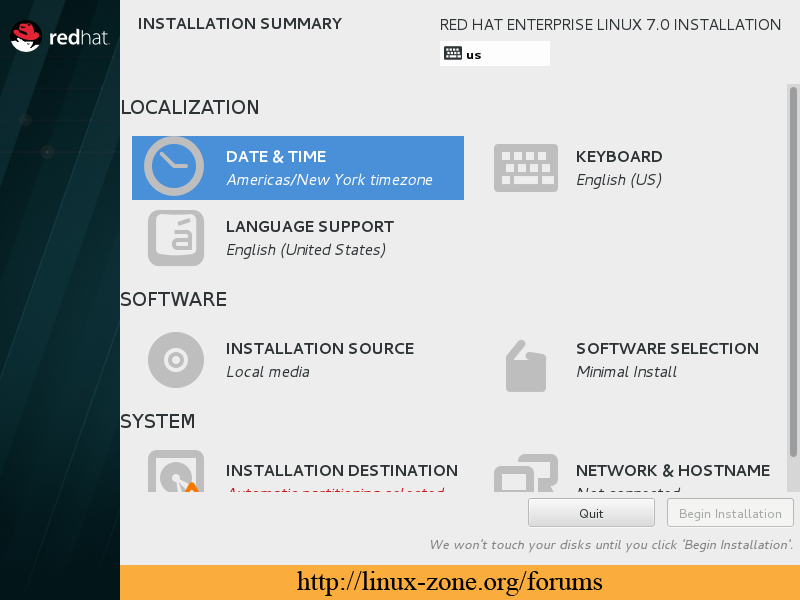
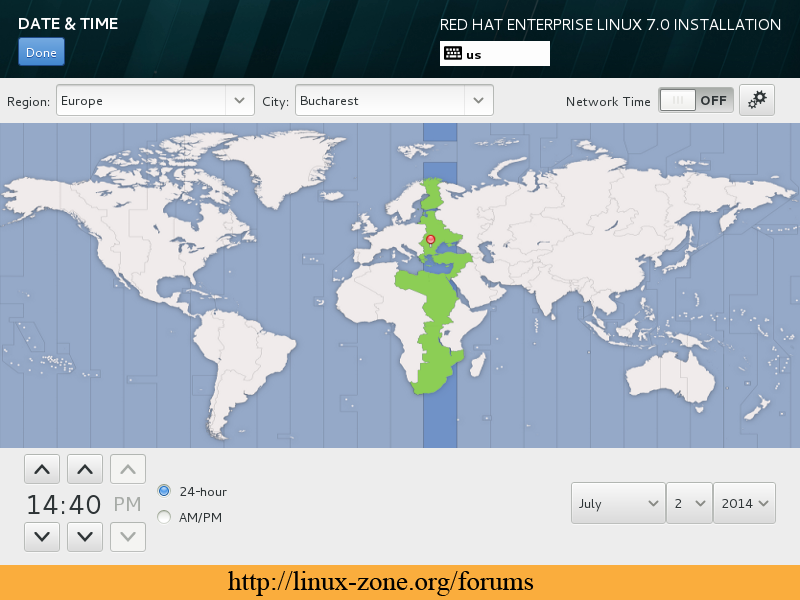
5- قدم بعدی این است که از طریق Language Support زبان پشتیبانی سیستم و زبان صفحه کلید را تغییر دهید. اگر شما می خواهید آن ها را تغییر دهید و یا زبان های دیگری به سیستم خود اضافه کنید بر روی هر دو کلیک کنید اما برای یک سرور توصیه این است که زبان انگلیسی را انتخاب کنید.
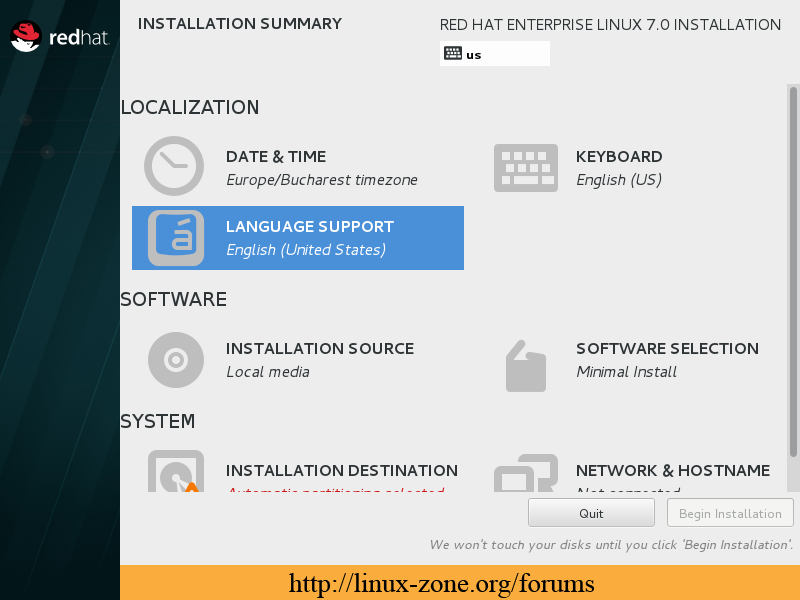
6- اگر می خواهید از منابعی غیر از موارد ارائه شده توسط مدیای DVD استفاده کنید بر روی Installation Source کلیک کرده و ریپازیتوری های دیگر خود را اضافه کنید و یا یک موقعیت مشخص شبکه با استفاده از پروتکل های HTTP ،HTTPS ،FTP یا NFS را انتخاب کنید سپس Done را کلیک کرده تا منابع جدید شما را مورد استفاده قرار دهد. اگر نمی توانید منابع دیگری را فراهم کنید از موارد پیش فرضی که مدیای نصب به صورت خودکار تشخیص میدهد استفاده کنید.
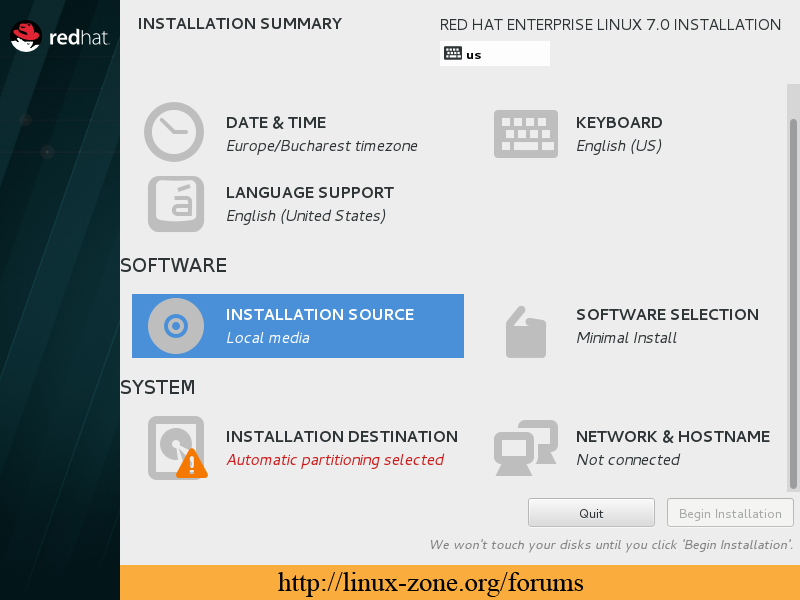
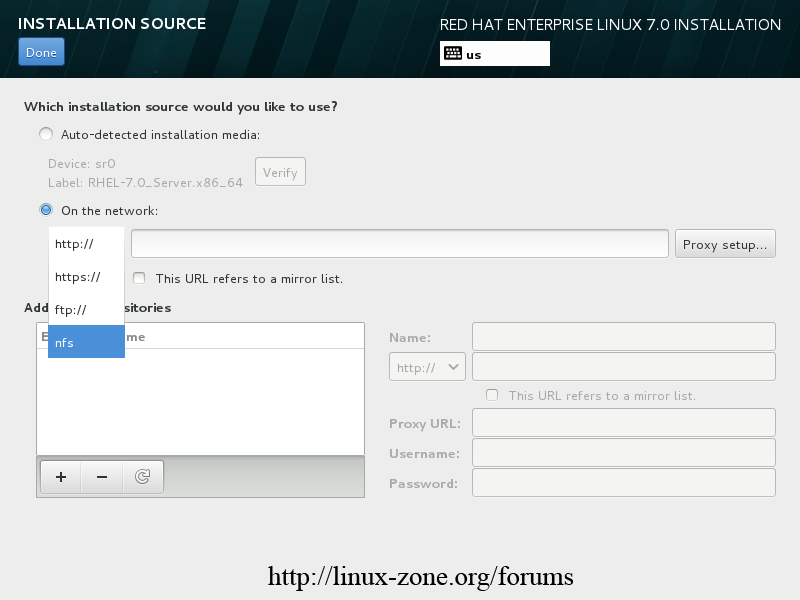
7- گام مهم بعدی این است که نرم افزارهای سیستم خود را انتخاب کنید. بر روی Software Selection کلیک کرده و نصب Base Environment خود را از لیست پایین انتخاب کنید. برای یک پلت فرم با قابلیت تنظیم بالا که در آن شما می توانید تنها پکیج هایی که بعد از نصب سیستم عامل به آنها نیاز دارید را نصب کنید، Minimal Install را با Compatibility Libraries Add-ons انتخاب کرده، سپس Done را برای اعمال تغییرات در فرآیند نصب کلیک کنید.
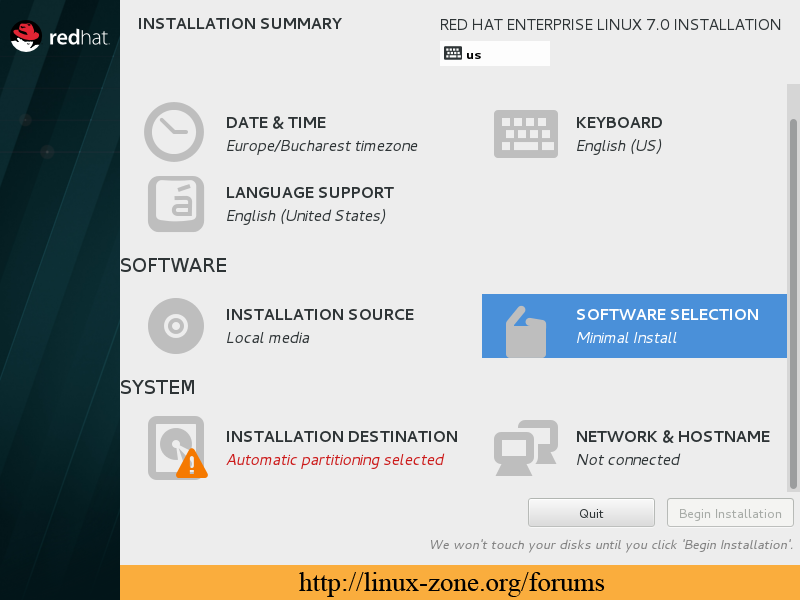
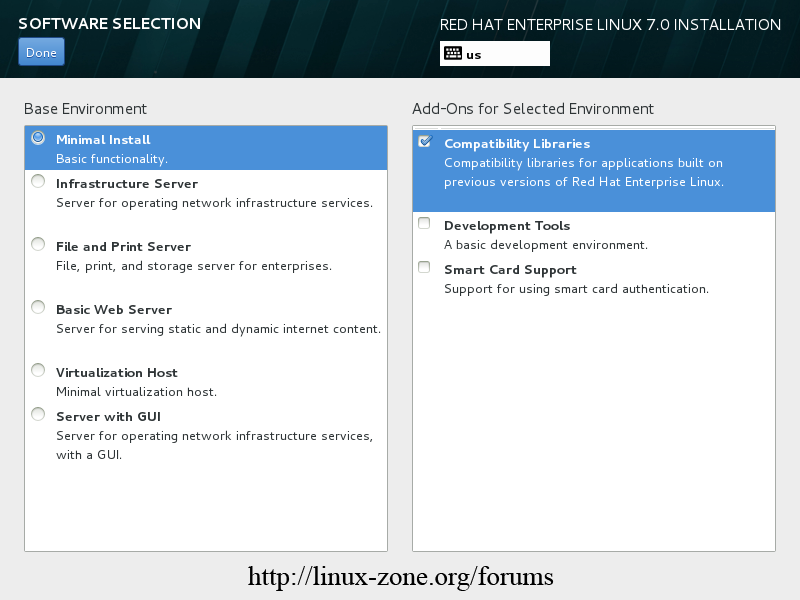
8- گام مهم بعدی پارتیشن بندی می باشد. با کلیک بر روی Installation Destination و LVM را به عنوان طرح پارتیشن جهت مدیریت بهتر فضای سیستم انتخاب کنید، سپس روی Click here to create them automatically بفشارید.
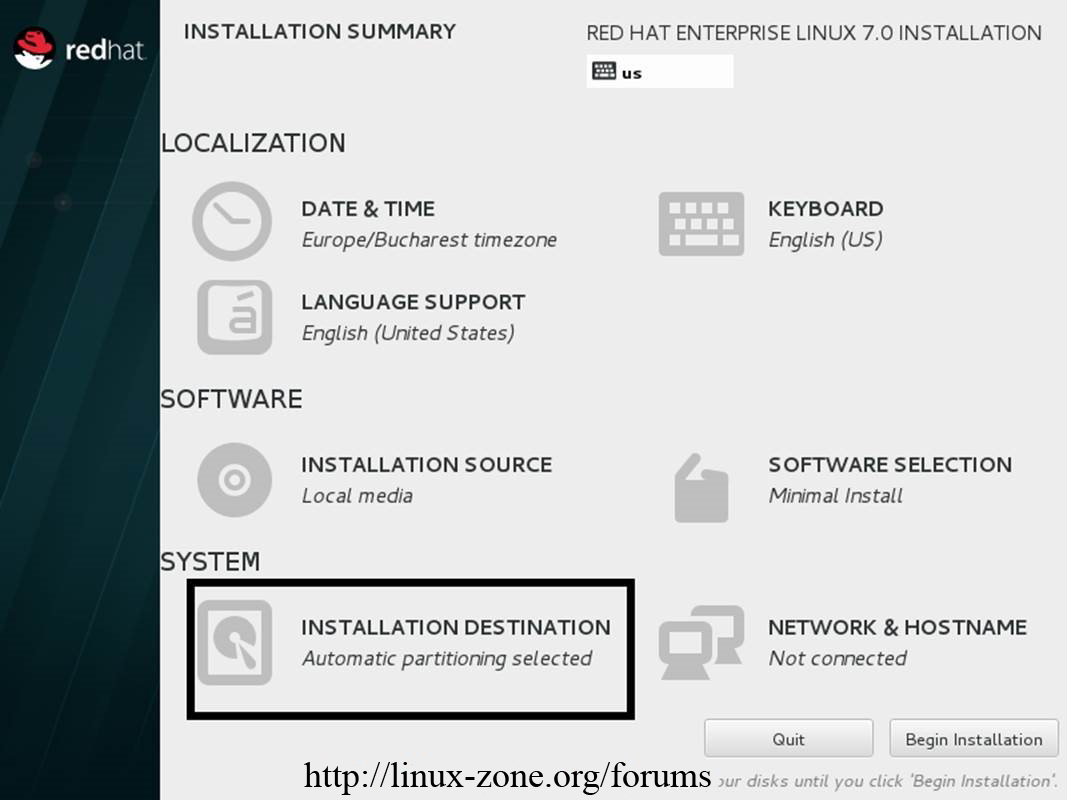
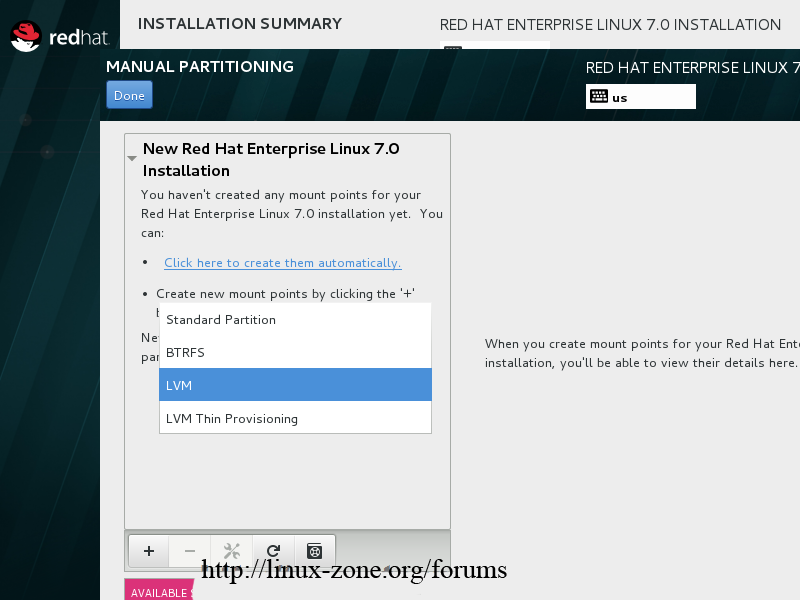
9- پس از اینکه Installer، پارتشین پیش فرض سیستم را به شما نشان داد می توانید به هر روشی که برایتان مناسب است آن را ویرایش کنید (پارتیشن ها و mount point ها را حذف کنید و مجددا آن ها را ایجاد کنید، حجم فضا و نوع فایل سیستم را تغییر دهید و غیره). به عنوان اساس پایه برای یک سرور شما باید پارتیشن اختصاصی را همانند موارد ذیل مورد استفاده قرار دهید:
/boot – 500 MB – non-LVM
/root – min 20 GB – LVM
/home – LVM
/var – min 20 GB – LVM
به همراه فایل سیستم XFS که پیشرفته ترین فایل سیستم در جهان است. پس از ویرایش پارتیشن ها بر روی دکمه Update Setting کلیک کنید، سپس روی Done کلیک کنید و بعد از آن بر روی Accept Changes در خط فرمان Summary of Changes کلیک کنید تا تنظیمات جدید اعمال شود.
به عنوان یک نکته، اگر حجم هارد دیسک شما بیش تر از 2TB است، برنامه نصب به طور خودکار جدول پارتیشن را به دیسک های GPT تبدیل می کند و اگر شما بخواهید از جدول GPT بر روی دیسک کم تر از 2TB استفاده کنید، بنابراین شما باید آرگومان inst.gpt را به خط فرمان boot به منظور تغییر عملکرد پیش فرض اجرا کنید.
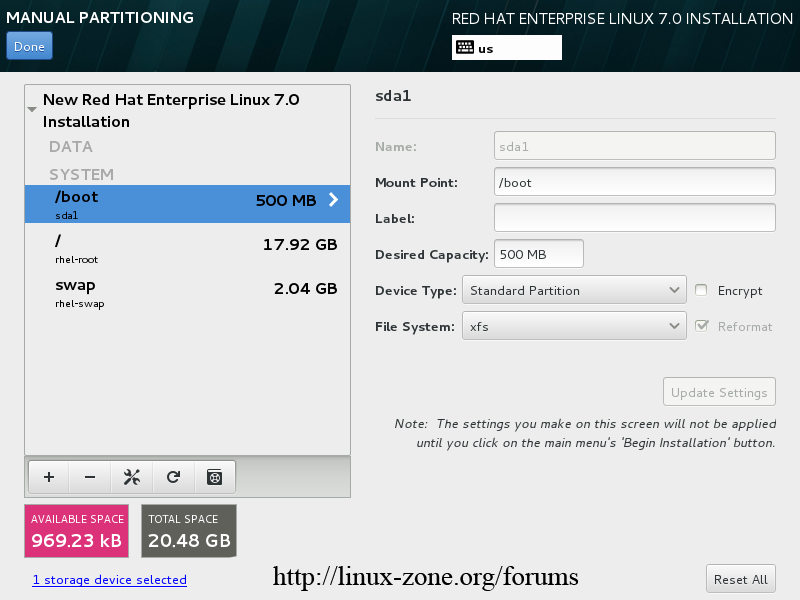
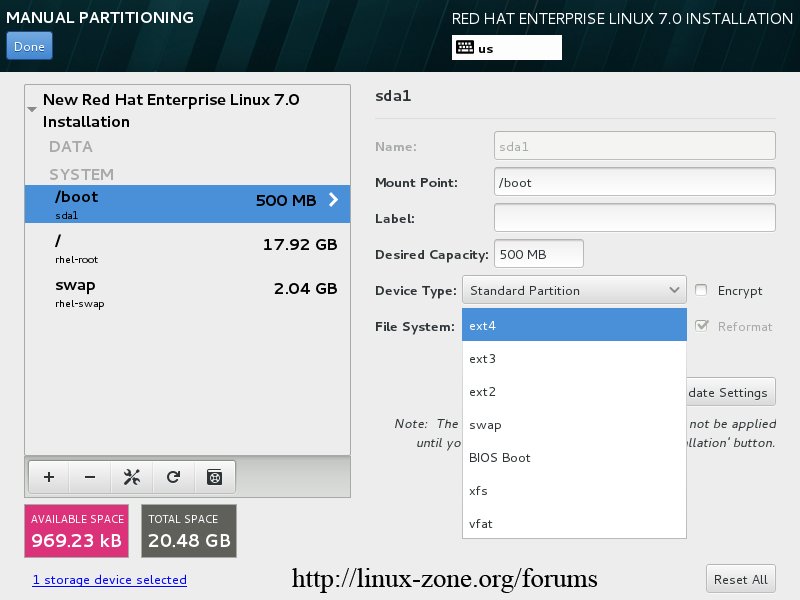
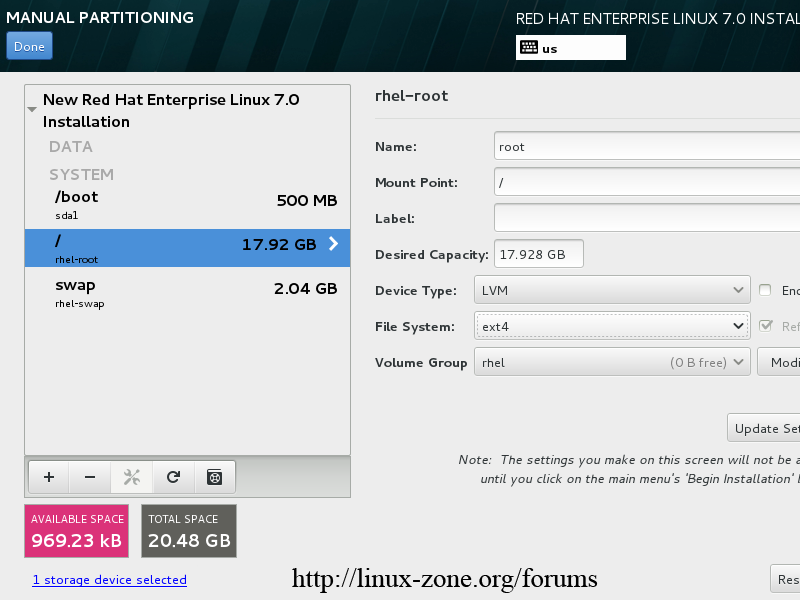
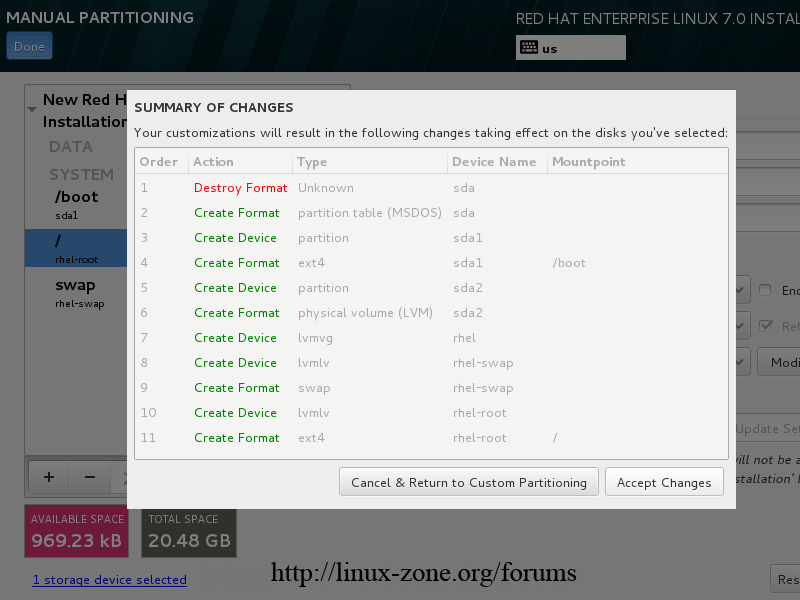
10- آخرین مرحله قبل از ادامه مراحل نصب، تنظیم اتصال شبکه شما می باشد. بر روی Network & Hostname کلیک کنید و hostname خود را تنظیم کنید. در اینجا می توانید از hostname اختصاری سیستم خود استفاده کنید یا dot domain (FQDN) را اضافه کنید.
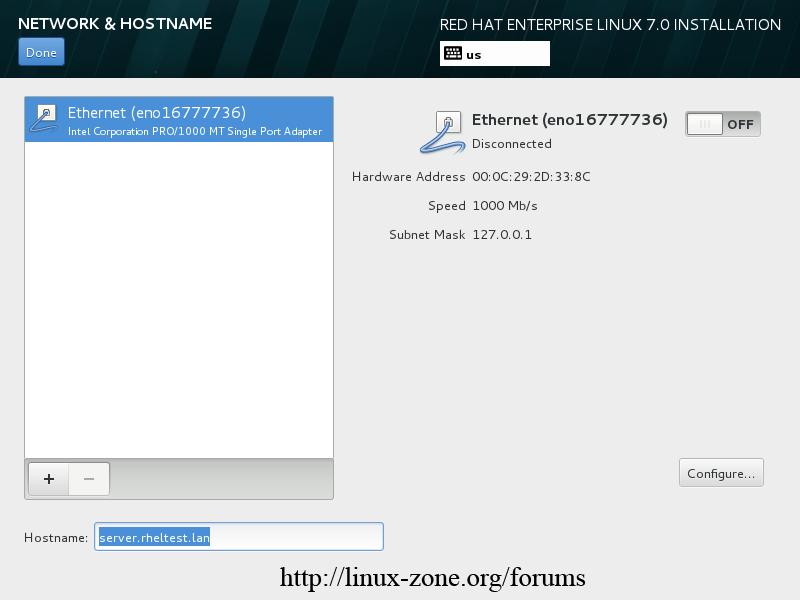
11- پس از تنظیم hostname، اینترفیسشبکه خود را با کلیک روی دکمه Ethernet در قسمت بالا به ON تغییر و فعال کنید. اگر شبکه شما تنظیمات رابط خودکار را از طریق یک سرور DHCP فراهم می کند IP های شما باید بر روی Ethernet Interface Card قابل مشاهده باشد در غیر این صورت بر روی دکمه Configure رفته و تنظیمات شبکه استاتیک خود را برای اتصال به شبکه مناسبتان ارائه دهید.
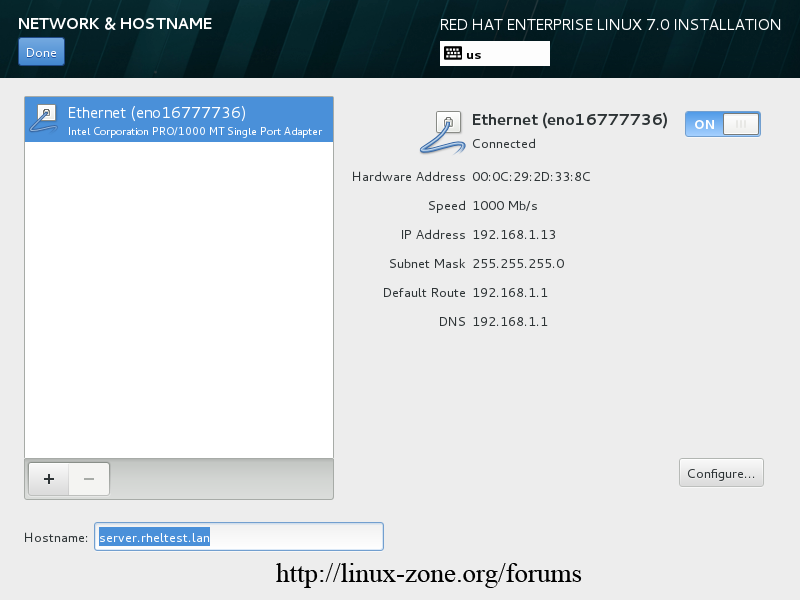
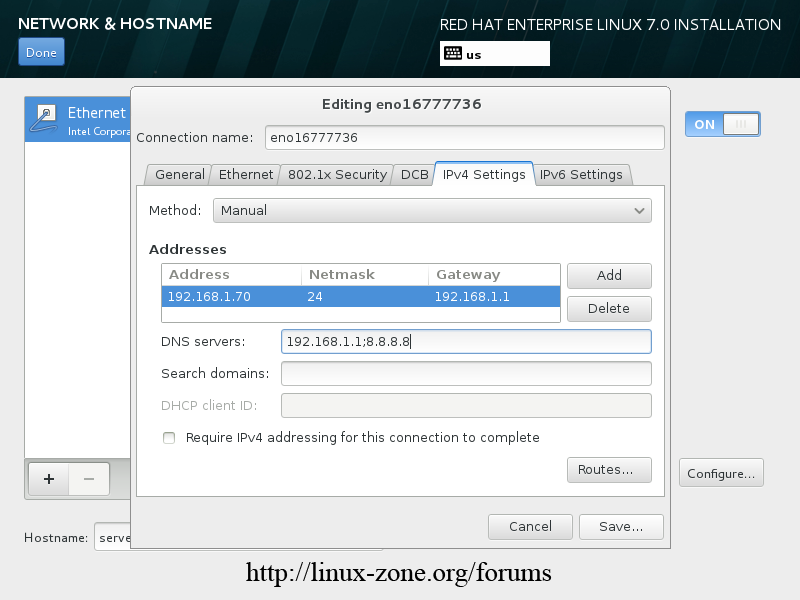
12- پس از اتمام تنظیمات Ethernet Interface بر روی Done کلیک کنید سپس به طور پیش فرض پنجره نصب باز می شود، حالا شما تنظیمات نصب خود را بررسی کنید و سپس بر روی Begin Installation برای ادامه کار با نصب سیستم کلیک کنید.
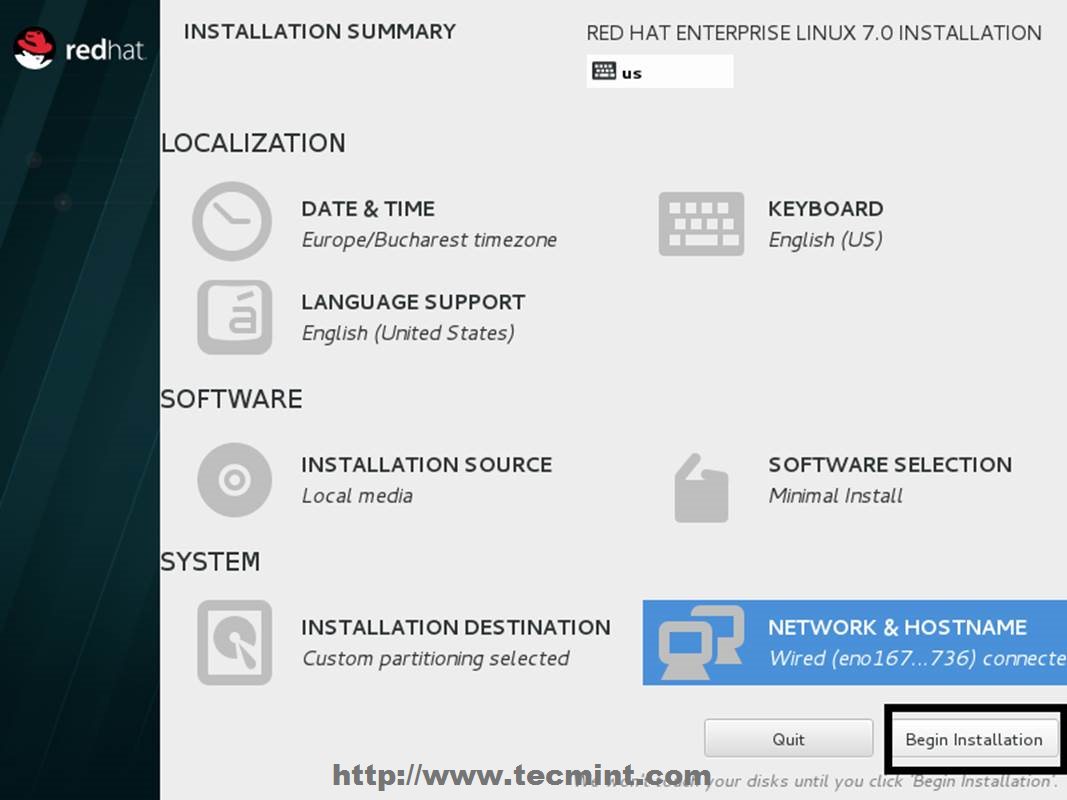
13- همان طور که نصب آغاز می شود نوشتن اجزای سیستم در هارددیسک نیز شروع می شود، شما احتیاج دارید تاپسورد root خود را ذخیره کنید و یک یوزر جدید ایجاد کنید. بر روی Root Password کلیک کنید و سعی کنید پسورد سختی را با طولی برابر حداقل هشت کاراکتر (اعداد، الفبا و کاراکترهای خاص) انتخاب کنید و بعد از اتمام کار Done را بفشارید.
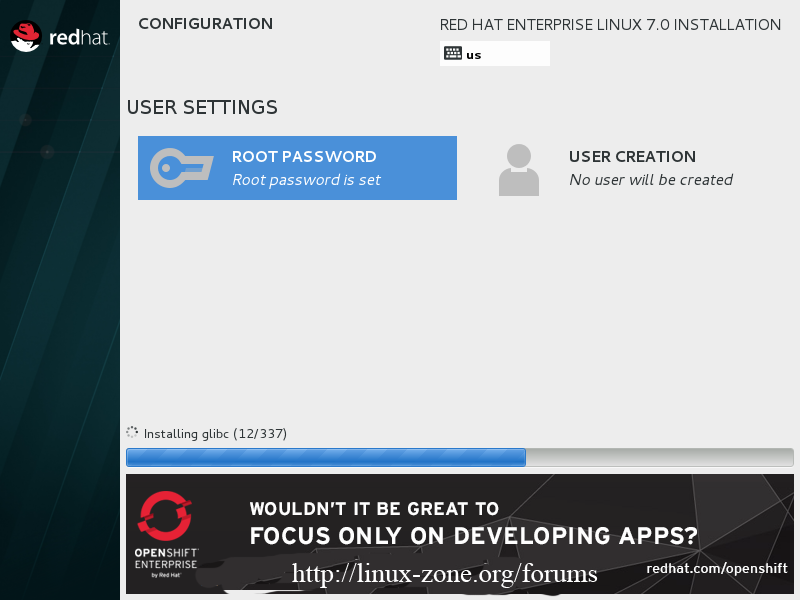
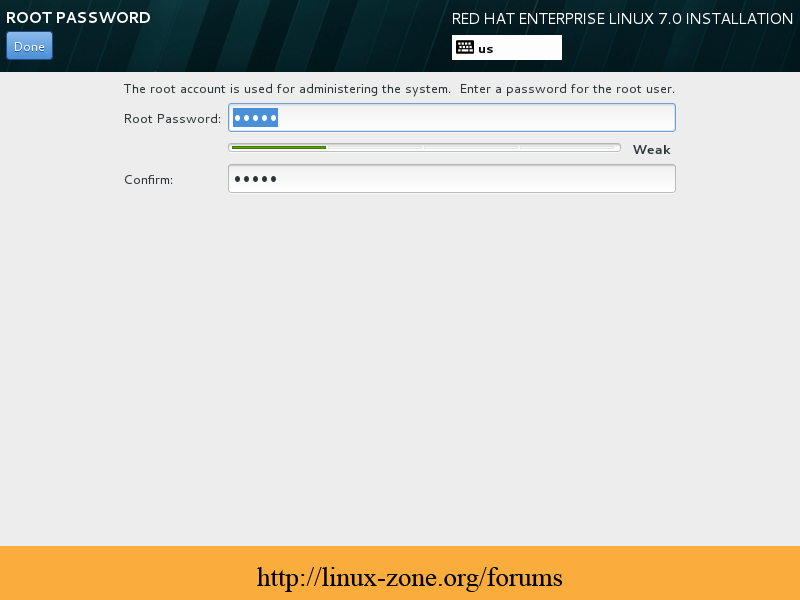
14- سپس بر روی User Creation بروید و credentials را برای این یوزر جدید فراهم کنید. یک ایده خوب این است که از این کاربر به عنوان مدیر سیستم با توانایی های روت از طریق دستور sudo با بررسی گزینه Make this user administrator استفاده کنید، سپس بر روی Done کلیک کنید و منتظر بمانید مراحل نصب به پایان برسد.
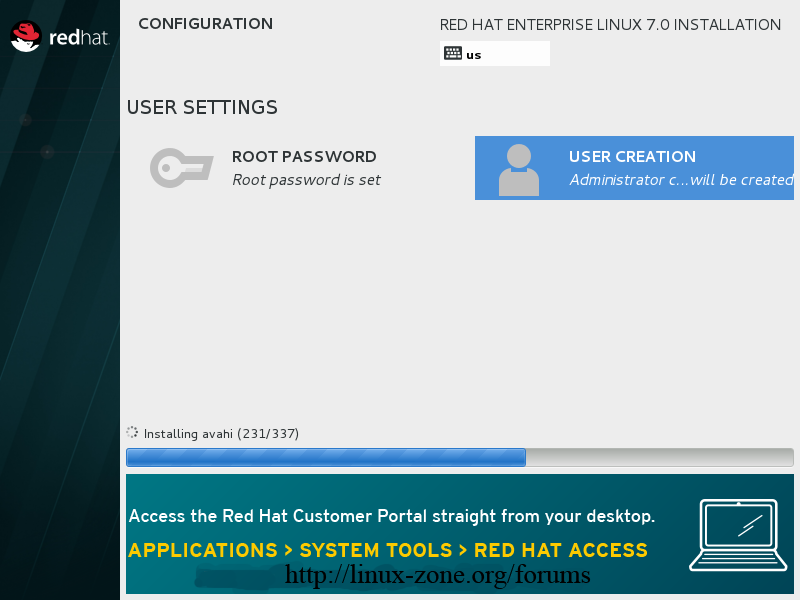
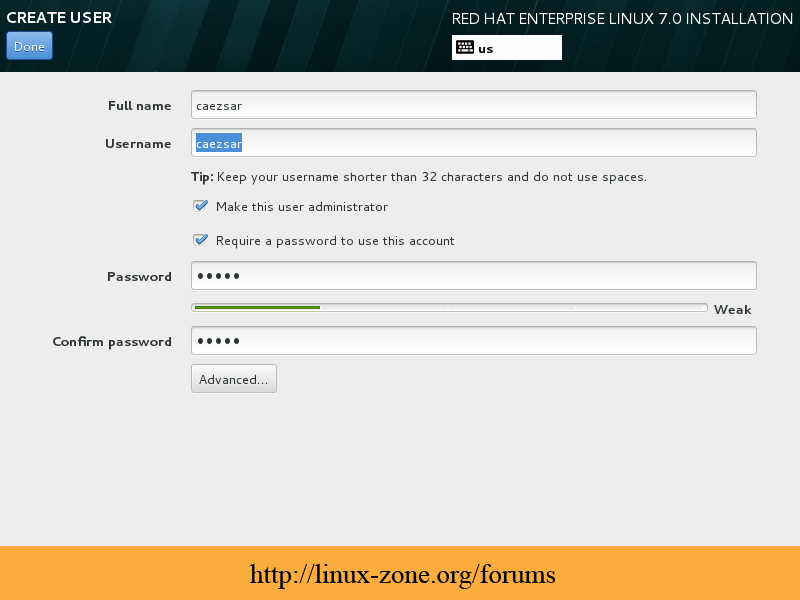
15- پس از اتمام نصب برنامه نصب پیغام می دهد که همه چیز با موفقیت به پایان رسیده است، بنابراین باید آماده باشید تا بعد از راه اندازی مجدد از سیستم خود استفاده کنید.
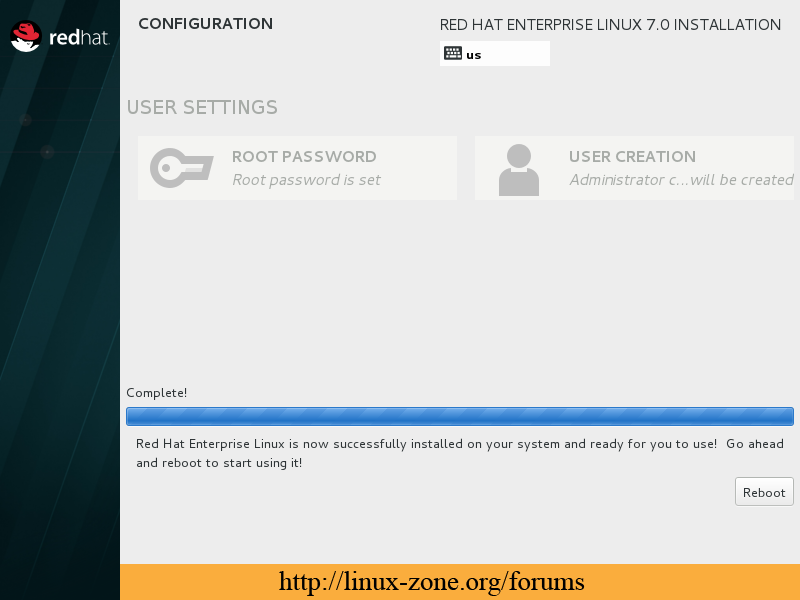
تبریک می گویم! مدیای نصب را خارج کنید و کامپیوترتان را ریبوت کنید، اکنون شما می توانید به محیط جدید minimal Red Hat Linux 7.0 خود وارد شوید و کارهای دیگر سیستم را انجام دهید مانند رجیسترکردن سیستم خود به Red Hat Subscription، Repositories سیستم خود را فعال کنید، سیستم خود را آپدیت کرده و دیگر ابزارهای مفید مورد نیاز برای اجرای کارهای روزانه را نصب کنید.
ازجمله پیشرفت های مهم دیگر آن می توان به موارد زیر اشاره کرد: سوئیچ کردن به systemd که درحال حاضر daemonها، فرآیندها و دیگر منابع مهم سیستم حتی برای سرویس های init را مدیریت می کند که اکنون از طریق راه اندازی systemd رخ می دهد، استفاده از Linux Containers با Docker، cross-realm trust برای اکتیو دایرکتوری مایکروسافت، یکی از جنبه های مهم نشان دهنده XFS به عنوان فایل سیستم پیش فرض که می تواند فایل سیستم ها تا 16 اگزابایت و فایل ها تا 8 اگزابایت را پشتیبانی کند.
ملزومات:
شما باید یک اشتراک فعال Red Hat داشته باشید تا بتوانید از Red Hat Customer Portal ایمیج RHEL 7.0 ISO را دانلود کنید.
ایمیج DVD ISO باینری RHEL 7.0
در این آموزش نصب RHEL 7.0 basic minimal را بر روی پلت فرم Intel x86-64 با استفاده از ایمیج DVD ISO باینری (مناسب ترین روش نصب برای توسعه یک سرور بدون استفاده از واسط گرافیکی) را پوشش می دهیم ، اگرچه RHEL می تواند بر روی انواع پلت فرم ها مانند AMD 64 ،Intel 64 ،IBM System Z ،IBM Power و غیره نصب شود،
نصب Red Hat Enterprise Linux 7.0
1- پس از ثبت نام در پورتال مشتریان Red Hat به قسمت دانلود بروید و آخرین نسخه ایمیج DVD ISO باینری RHEL 7.0 را دانلود کنید، سپس آن را بر روی یک DVD رایت کرده و یا یک مدیای USB bootable با استفاده از Unetbootin LiveUSB Creator ایجاد کنید.
2- سپس DVD/USB را دردرایو مناسب قرار دهید، کامپیوترتان را روشن کنید، بخش bootable را انتخاب کرده و بر روی اولین خط فرمان RHEL گزینه Install Red Hat Enterprise Linux 7.0 را انتخاب کنید.
3- بعد از اینکه سیستم لود شد، پروسه language for installation را انتخاب کرده و روی Continue کلیک کنید.
4- هنگامی که برنامه نصب به Installation Summary رسید، در واقع به مرحله سفارشی کردن مراحل نصب رسیده است. ابتدا با کلیک بر روی Date & Time موقعیت سیستم خود را از روی نقشه ارائه شده انتخاب کرده و برای اعمال تنظیمات روی Done کلیک کنید.
5- قدم بعدی این است که از طریق Language Support زبان پشتیبانی سیستم و زبان صفحه کلید را تغییر دهید. اگر شما می خواهید آن ها را تغییر دهید و یا زبان های دیگری به سیستم خود اضافه کنید بر روی هر دو کلیک کنید اما برای یک سرور توصیه این است که زبان انگلیسی را انتخاب کنید.
6- اگر می خواهید از منابعی غیر از موارد ارائه شده توسط مدیای DVD استفاده کنید بر روی Installation Source کلیک کرده و ریپازیتوری های دیگر خود را اضافه کنید و یا یک موقعیت مشخص شبکه با استفاده از پروتکل های HTTP ،HTTPS ،FTP یا NFS را انتخاب کنید سپس Done را کلیک کرده تا منابع جدید شما را مورد استفاده قرار دهد. اگر نمی توانید منابع دیگری را فراهم کنید از موارد پیش فرضی که مدیای نصب به صورت خودکار تشخیص میدهد استفاده کنید.
7- گام مهم بعدی این است که نرم افزارهای سیستم خود را انتخاب کنید. بر روی Software Selection کلیک کرده و نصب Base Environment خود را از لیست پایین انتخاب کنید. برای یک پلت فرم با قابلیت تنظیم بالا که در آن شما می توانید تنها پکیج هایی که بعد از نصب سیستم عامل به آنها نیاز دارید را نصب کنید، Minimal Install را با Compatibility Libraries Add-ons انتخاب کرده، سپس Done را برای اعمال تغییرات در فرآیند نصب کلیک کنید.
8- گام مهم بعدی پارتیشن بندی می باشد. با کلیک بر روی Installation Destination و LVM را به عنوان طرح پارتیشن جهت مدیریت بهتر فضای سیستم انتخاب کنید، سپس روی Click here to create them automatically بفشارید.
9- پس از اینکه Installer، پارتشین پیش فرض سیستم را به شما نشان داد می توانید به هر روشی که برایتان مناسب است آن را ویرایش کنید (پارتیشن ها و mount point ها را حذف کنید و مجددا آن ها را ایجاد کنید، حجم فضا و نوع فایل سیستم را تغییر دهید و غیره). به عنوان اساس پایه برای یک سرور شما باید پارتیشن اختصاصی را همانند موارد ذیل مورد استفاده قرار دهید:
/boot – 500 MB – non-LVM
/root – min 20 GB – LVM
/home – LVM
/var – min 20 GB – LVM
به همراه فایل سیستم XFS که پیشرفته ترین فایل سیستم در جهان است. پس از ویرایش پارتیشن ها بر روی دکمه Update Setting کلیک کنید، سپس روی Done کلیک کنید و بعد از آن بر روی Accept Changes در خط فرمان Summary of Changes کلیک کنید تا تنظیمات جدید اعمال شود.
به عنوان یک نکته، اگر حجم هارد دیسک شما بیش تر از 2TB است، برنامه نصب به طور خودکار جدول پارتیشن را به دیسک های GPT تبدیل می کند و اگر شما بخواهید از جدول GPT بر روی دیسک کم تر از 2TB استفاده کنید، بنابراین شما باید آرگومان inst.gpt را به خط فرمان boot به منظور تغییر عملکرد پیش فرض اجرا کنید.
10- آخرین مرحله قبل از ادامه مراحل نصب، تنظیم اتصال شبکه شما می باشد. بر روی Network & Hostname کلیک کنید و hostname خود را تنظیم کنید. در اینجا می توانید از hostname اختصاری سیستم خود استفاده کنید یا dot domain (FQDN) را اضافه کنید.
11- پس از تنظیم hostname، اینترفیسشبکه خود را با کلیک روی دکمه Ethernet در قسمت بالا به ON تغییر و فعال کنید. اگر شبکه شما تنظیمات رابط خودکار را از طریق یک سرور DHCP فراهم می کند IP های شما باید بر روی Ethernet Interface Card قابل مشاهده باشد در غیر این صورت بر روی دکمه Configure رفته و تنظیمات شبکه استاتیک خود را برای اتصال به شبکه مناسبتان ارائه دهید.
12- پس از اتمام تنظیمات Ethernet Interface بر روی Done کلیک کنید سپس به طور پیش فرض پنجره نصب باز می شود، حالا شما تنظیمات نصب خود را بررسی کنید و سپس بر روی Begin Installation برای ادامه کار با نصب سیستم کلیک کنید.
13- همان طور که نصب آغاز می شود نوشتن اجزای سیستم در هارددیسک نیز شروع می شود، شما احتیاج دارید تاپسورد root خود را ذخیره کنید و یک یوزر جدید ایجاد کنید. بر روی Root Password کلیک کنید و سعی کنید پسورد سختی را با طولی برابر حداقل هشت کاراکتر (اعداد، الفبا و کاراکترهای خاص) انتخاب کنید و بعد از اتمام کار Done را بفشارید.
14- سپس بر روی User Creation بروید و credentials را برای این یوزر جدید فراهم کنید. یک ایده خوب این است که از این کاربر به عنوان مدیر سیستم با توانایی های روت از طریق دستور sudo با بررسی گزینه Make this user administrator استفاده کنید، سپس بر روی Done کلیک کنید و منتظر بمانید مراحل نصب به پایان برسد.
15- پس از اتمام نصب برنامه نصب پیغام می دهد که همه چیز با موفقیت به پایان رسیده است، بنابراین باید آماده باشید تا بعد از راه اندازی مجدد از سیستم خود استفاده کنید.
تبریک می گویم! مدیای نصب را خارج کنید و کامپیوترتان را ریبوت کنید، اکنون شما می توانید به محیط جدید minimal Red Hat Linux 7.0 خود وارد شوید و کارهای دیگر سیستم را انجام دهید مانند رجیسترکردن سیستم خود به Red Hat Subscription، Repositories سیستم خود را فعال کنید، سیستم خود را آپدیت کرده و دیگر ابزارهای مفید مورد نیاز برای اجرای کارهای روزانه را نصب کنید.

